ferestre de verificare Dezactivați semnătura driver 10
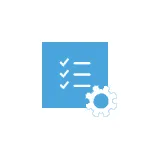
Sper că știi ce ai nevoie pentru a dezactiva această funcție, deoarece astfel de modificări pentru Windows 10 setări pot crește vulnerabilitatea sistemului de a malware-ului. Poate că există și alte metode de a instala driverul pentru dispozitivul (sau un alt conducător auto), fără a deconecta verificarea semnăturii digitale și, în cazul în care o astfel de metodă este disponibil, este mai bine să-l folosească.
Dezactivați verificarea Semnătura șoferului cu ajutorul opțiunilor de descărcare
Prima metodă care dezactivează verificarea semnăturii digitale doar o singură dată, atunci când reporniți sistemul înainte de următoarea repornire - utilizarea de Windows 10 opțiuni de boot.
Pentru a utiliza metoda, du-te la „Toți parametrii“ - „Actualizarea și securitate“ - „Restore“. Apoi, în secțiunea "Special Boot Options", faceți clic pe "Restart Now".
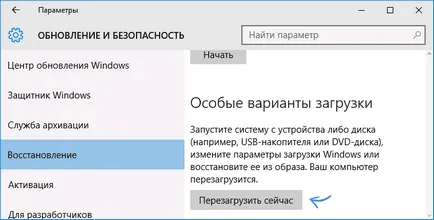
După repornire, mergeți la calea următoare: „Diagnostics“ - „Opțiuni avansate“ - „Boot Options“ și faceți clic pe „Restart“. După repornire va selecta o opțiune de meniu, care va fi folosit de această dată în Windows 10.
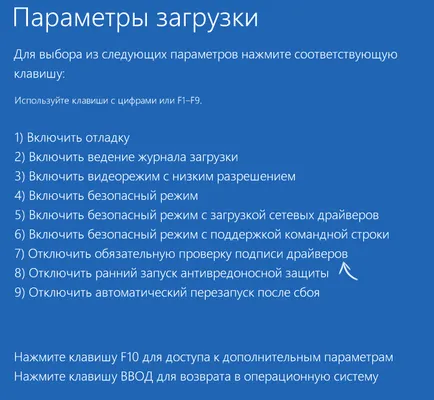
Pentru a dezactiva verificarea semnăturii digitale a conducătorilor auto, selectați opțiunea corespunzătoare prin apăsarea 7 sau F7. Finish, Windows 10 este încărcat cu testul dezactivat, și va fi capabil de a instala un driver nesemnat.
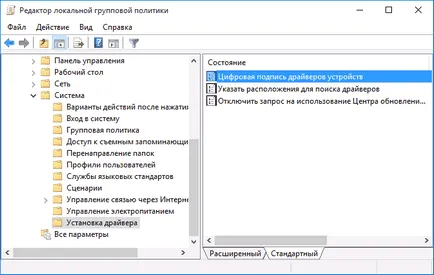
Deschide-l la valorile posibile ale acestui parametru. Dezactivați scanarea de două moduri:
- Setați la „Off“.
- Setați la „On“, și apoi, în secțiunea „Dacă Windows detectează fișierul driver nu este semnat digital“ set „Salt“.
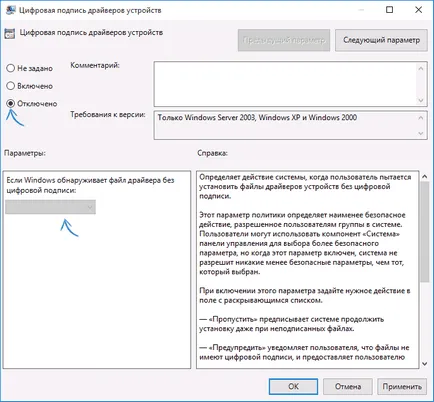
Folosind o linie de comandă
Și această ultimă metodă, care este aceeași ca și cea anterioară, dezactivează controalele semnarea driverelor pentru toate - folosind linia de comandă pentru a edita opțiunile de boot. Restricții modul: trebuie fie să fie un calculator cu BIOS-ul, sau dacă aveți un UEFI-, pe care doriți să dezactivați Boot Secure (acest lucru este necesar).
acești pași - începe un prompt de comandă pentru Windows 10 de administrator (Cum de a rula un prompt de comandă ca administrator). În linia de comandă pentru a intra în următoarele două comenzi:
- Bcdedit.exe -Set loadoptions DISABLE_INTEGRITY_CHECKS
- Bcdedit.exe -Set TESTSIGNING PE
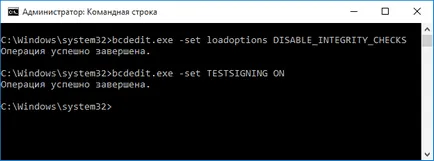
După cele două echipe întâlnit, închide fereastra de comandă și reporniți computerul. Verificarea semnăturilor digitale vor fi dezactivate, cu doar un singur lucru: în colțul din dreapta jos, veți observa o notificare că Windows 10 se execută în modul de testare (pentru a elimina eticheta și să activați din nou scanarea, introduceți Bcdedit.exe TESTSIGNING -Setati OFF prompt de comandă) .
O altă opțiune off verificarea semnăturii prin utilizarea Bcdedit, care, conform unor opinii funcționează mai bine (cec nu este pornit din nou, în mod automat atunci când acestea pentru Windows 10 descărcare):
- Boot în modul de siguranță (a se vedea. Cum de a merge la modul de siguranță pentru Windows 10).
- administrator Deschideți komandunyu prompt și tastați următoarea comandă (apăsând pe Enter după).
- Bcdedit.exe / set nointegritychecks pe
- Reporniți ca de obicei.
Și dintr-o dată, și va fi interesant: