ferestre de pornire

Am analizat deja în detaliu problema modul de configurare de pornire în Windows 7. În principiu, procedura funcționează cu o listă de aplicații de pornire de atunci nu sa schimbat, cu toate acestea, în acest articol vom examina programe autostart mai detaliat cu referire la noul sistem pentru Windows 10.
task manager
Cel mai simplu și mai rapid mod de a vedea și edita lista de pornire - „Task Manager“ același nume folosit în secțiunea Acesta poate fi lansat cu o combinație de Ctrl + Alt + Delete sau prin meniul contextual numit prin clic dreapta pe meniul „Start» (Win + X).
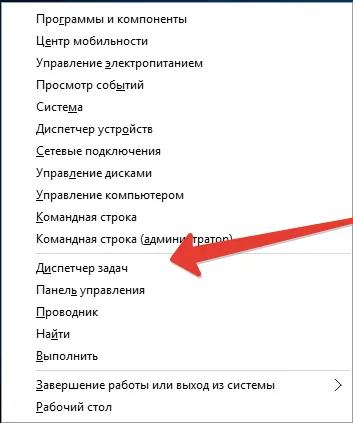
Pentru a deschide lista, trebuie să faceți clic pe „Mai multe“ și selectați tab-ul „Startup“. „Startup“ program din registru și dosarele sunt colectate aici. Făcând clic pe orice aplicație, faceți clic dreapta pe, aveți posibilitatea de a învăța locația sa și poate dezactiva încărcarea automată la pornire.
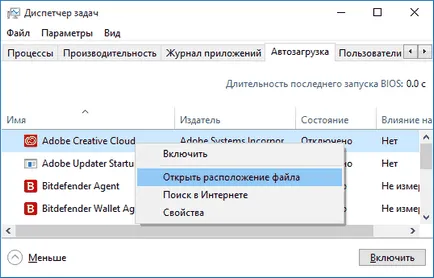
Notă coloana „Impactul asupra lansării.“ Aici puteți vedea dacă aplicația începe să fie afectate de pornire Windows. Cu toate acestea, chiar și în cazul în care coloana din fața programului indicat de mare impact, acest lucru nu înseamnă că aplicația este într-adevăr atât de lent pornirea sistemului.
De „pornire“
Pentru a nu merge atât de departe ca directoare, puteți utiliza funcțiile de meniu „Run“:
- Apăsați Win + R.
- Introdu căutarea «shell: pornire».
- Faceți clic pe „OK“ pentru a deschide dosarul.
În interiorul folderul veți vedea etichetele tuturor aplicațiilor care rulează la pornire. Puteți schimba conținutul unui dosar, ștergerea sau crearea de comenzi rapide la programe.
Lucrul cu registru
Programe de pornire, puteți vedea și eliminați ca prin registru care urmează să fie executați comanda „regedit“ prin fereastra „Run“.
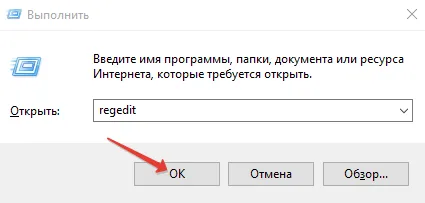
Lista de pornire în registru poate fi, de asemenea, editate. De exemplu, pentru a adăuga un program, trebuie să creați un parametru șir de caractere, specificați orice nume și setați calea către fișierul executabil (de exemplu, C: \ Program Files \ Google \ Chrome \ Application \ chrome.exe) pentru el.
task Scheduler
În cazul în care computerul este pornit, nu numai sistemul de operare este încărcat, și a alerga o varietate de aplicații, dar, de asemenea, să înceapă să-și îndeplinească astfel de sarcini. Gestionați aceste sarcini, puteți utiliza programatorul built-in.

Cu această caracteristică, puteți spune sistemului la necesitatea de a lansa un program de la un anumit interval de timp, sau atunci când condițiile specifice. Acest lucru, de altfel, utilizat de unele aplicații rău intenționate, deci este util să se verifice periodic conținutul bibliotecilor planificator.
- Deschideți căutare încorporată pentru Windows 10.
- Tip „Task Scheduler“ și executați utilitarul.
- Faceți clic pe secțiunea „Scheduler Library“ și a vedea care sarcinile sunt efectuate automat.
De obicei, prescris în setarea pentru a actualiza automat unele programe instalate biblioteca - acest lucru trebuie precizat în descriere. Dacă vedeți o mulțime de sarcini obscure, atunci este mai bine pentru a elimina din planificator.
software terță parte
Pe Internet puteți găsi o serie de utilități pentru controlul listei de pornire. Programul cel mai faimos având instrumentul potrivit este CCleaner. Dacă nu ați lucrat cu acest instrument, se recomandă insistent să studieze instrucțiunile noastre care explică modul de configurare a CCleaner. Din ea veți afla despre toate caracteristicile utile ale acestui program.
Aici vom detalia doar un singur instrument, care se numește „pornire“. Îl puteți găsi pe tab-ul „Tools“. CCleaner este convenabil, deoarece puteți vedea aplicațiile care rulează cu Windows și cu fiecare browser instalat pe computer.
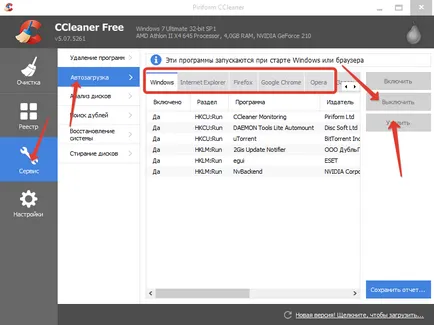
După cum puteți vedea în captura de ecran, împreună cu browser-ul rula o extensie diferită. Dacă browser-ul deschide o lungă perioadă de timp, încercați să dezactivați adăugări inutile - a alerga creșterea vitezei.
Un alt utilitar la îndemână pentru lucrul cu lista de pornire numit Autorun. Puteți descărca gratuit de la site-ul oficial al dezvoltatorilor - compania Sysinternals.
Dar chiar și fără statut oficial de utilitatea produsului merită o atenție. În primul rând, nu necesită instalare. În al doilea rând, în mod constant funcționează pe toate versiunile de Windows, inclusiv „top zece“. Când executați Autorun veți obține o listă completă de programe, servicii, biblioteci, și orice altceva care este încărcat atunci când porniți Windows.
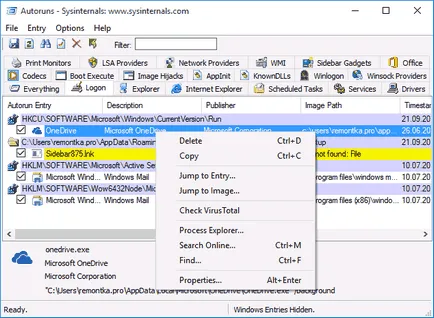
Pe ecran în principalele elemente de ferestre este posibil să se producă o serie de acțiuni:
- Eliminați din lista de pornire.
- Scanează după viruși.
- Deschideți locația lor.
- Găsiți informații de pe Internet, etc.
Utilizatorii începători lucreze cu utilitarul poate părea un pic descurajatoare, dar dacă te uiți, devine clar că Autorun - este un instrument excelent pentru optimizarea lista de aplicații și servicii de pornire.
Anterioare gadgeturi Articolul instalarea pe desktop-ul Windows 10