Facem diagrame și documente în Visio 2018 - software-ul
În acest articol ne vom uita la următoarele etape de lucru asupra schemelor:
- Utilizarea temelor.
- Lucrul cu imagini de fundal. În această etapă, povestea merge, și utilizarea alternativă de substraturi.
- Adăugați frontiere și legende pentru schemele.
- Utilizarea containerelor. În această secțiune va fi considerată ca fiind de lucru cu documentele încorporate.
Pentru a vă permite să studieze tehnicile descrise în practică, în cursul lecturii articolului, propun pentru a descărca un mic set de scheme predefinite.
circuite Set încărcare (0.6 MB)
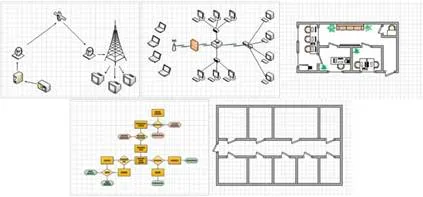
Figura 1 - Schema însoțitoare
teme de aplicare
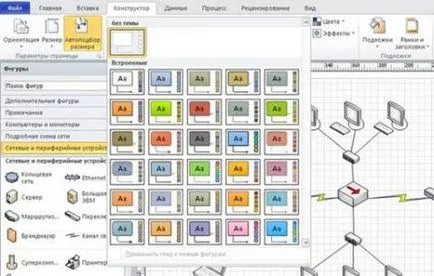
Cu un singur click puteți schimba aspectul întregului circuit și reglați-l prin scala pagina de web sau de prezentare. Funny arată temă luminos (al patrulea în rândul de jos). Moment, și rețeaua de calculator corporative devine un roz plin de farmec, cu excepția fără cristale Swarovski (vezi. Fig. 3).
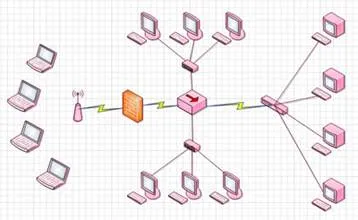
Figura 3 - rețea de calculatoare Glamorous
Din păcate, acest subiect nu afectează toate elementele. De exemplu, firewall-ul și culoarea rămâne cărămidă roșie, precum și canalele de comunicare rămân umplere galben. Desigur, nu este întotdeauna posibil să se vopsi toate elementele (de exemplu, ecranele din schema), dar de neschimbat defect de perete de culoare, mai degrabă decât planul de dezvoltare.
Unele subiecte includ umbre ale obiectelor și a liniilor de conexiune netezite. Fii atent cu utilizarea lor, circuitul poate pierde o parte semnificativă (vezi. Fig. 4).
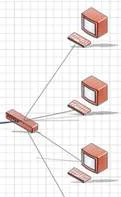
Figura 4 - Cele două linii sunt conectate la rotunjiri și umbre ale acestora se află în planul ciudat
Să ne întoarcem la desenul 2. se poate observa că lista verticală, linia este prezentă Aplicați tema la figuri noi. Inițial, acesta nu este disponibil, dar odată ce este aplicat tema, puteți dezactiva caseta de selectare care apare acolo. Elementele de culoare din cifrele vor continua să se potrivească subiectului (vezi. Fig. 5), dar pe foaie cifra se încadrează în culoarea implicită.
Figura 5 - Cifrele din zona cu tema flori
Puteți crea, de asemenea, propria temă selectând Creați teme noi de culoare în culorile meniul drop-down (vezi. Fig. 6).
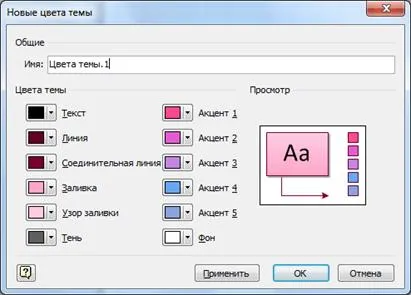
Figura 6 - Crearea unei noi teme
Lucrul cu imagini de fundal
Să adăugați o imagine de fundal la schema de la un sistem de rețea de rețea de difuzare de fișiere. VSD de aplicare. Pentru a face acest lucru, faceți clic pe fila Proiectare, în lista verticală, introduceți substratul pe care sunt interesați de imagine. Inclus nu sunt prea multe spații libere - doar zece, dar acest lucru nu înseamnă că nu puteți adăuga alte imagini.
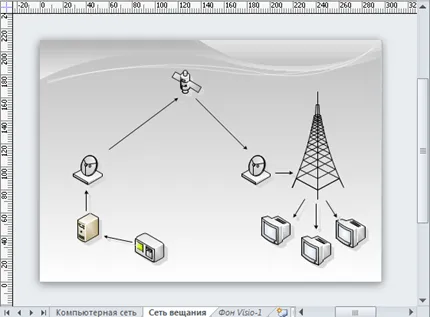
Figura 7 - schema aplicată la imaginea de fundal
În figura 7, puteți vedea că a adăugat o nouă pagină a documentului cu numele de fundal Visio-1. Numele este afișat în caractere cursive, astfel încât să nu-l confunda cu pagina care conține partea informații de bază. Dacă deschideți acum pagina de fundal, va fi posibil pentru a elimina cifra propusă și introduceți dumneavoastră. De asemenea, este posibil să se plaseze deasupra celorlalte elemente figura și inscripțiile. Modificările vor fi reflectate în paginile în care fundalul aplicat. Această caracteristică ne uităm la mai jos, dar acum să vedem cum se adaugă acest lucru ca un fundal pentru alte scheme din fișierul curent.
Figura 8 - Parametrii de apel
Page Setup Apel din meniul contextual al paginii la care doriți să adăugați fundal (vezi. Fig. 8).
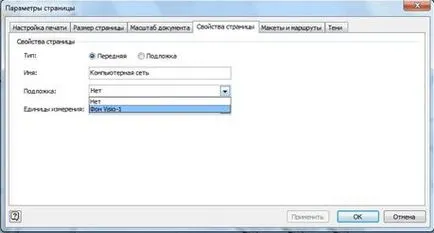
Figura 9 - fundal aplicație
În lista verticală, selectați substratul din lista Background Visio-1 (vezi. Fig. 9). Lista este făcută în mod intenționat. Puteți crea mai multe pagini de fundal într-un singur fișier. Acest lucru poate fi util nu numai pentru medii diferite pentru a face diferite pagini, dar, de asemenea, pentru a schimba rapid unele dintre informațiile afișate pe pagina (de exemplu, ați recoltat o imagine simplă și imaginea cu multe semnături). Mai mult decât atât, o pagină de fundal poate conține un fundal diferit. Creați cât mai multe niveluri imbricate ca ai nevoie. Principalul lucru - nu se ei înșiși confuz.
Să ne uităm acum la modul în care puteți utiliza în continuare paginile de fundal. Puteți desena un plan de etaj de bază (pereți, uși și ferestre), setați-l ca fundal pentru alte pagini, care reprezintă deja plasarea de mobilier, linie de sârmă, dulapuri semn, etc. Pentru calculatoarele pot fi adăugate la o varietate de configurații de rețele.
Utilizarea de fond în acest caz, este o metodă de copiere? Faptul că linia de cheltuieli pe fond, riști să nu pentru a prinde obiecte inutile, și atunci când faci cea mai mică schimbare în partea generală (de exemplu, adăugați o fereastră în cameră) nu trebuie să corecteze fiecare schemă.
Ca un exercițiu, utilizați fișierul diagrama de circuit a liniilor de sârmă podea. VSD. Planul este desenată pe pagina principală. Pentru a-l transforma în fundal, deschide fereastra de setări (vezi. Fig. 8) și schimbați tipul din față pe substrat (vezi. Fig. 9). Acum, crearea de noi pagini, trebuie să specificați fundalul aplicat, atunci sunteți pregătit să adăugați mobilier sau cablate.
Adăugați frontiere și legende pentru scheme
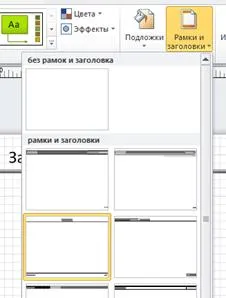
Figura 10 - Rame și titluri
Prefabricați sunt montate automat la dimensiunea hârtiei și au toate proprietățile de fundal pagini Visio, adică Puteți adăuga noi elemente pentru a le, în plus față de numele standard numărul paginii și data. Un fleac, dar un fleac plăcut.
Figura 11 - Conducerea cu adăugarea „antete și note de subsol“
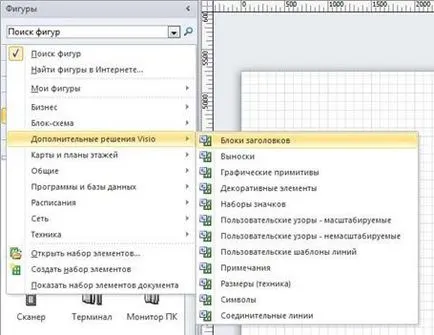
Figura 12 - Adăugarea unui nou set
Pentru locație planuri vin la îndemână două cifre din acest set: Zona - Zona 4, și - 8 (a se vedea figura 13 ..). Acestea vă permit să specificați locația unui obiect cu ajutorul unui cod de pătrat, mai degrabă decât o descriere verbală. Deci vin, de exemplu, atunci când creați atlase și hărți.
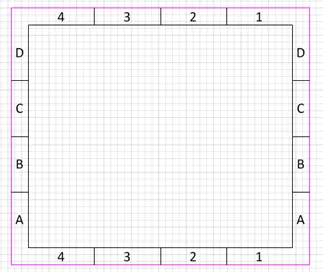
Figura 13 - Figura Blank "Zona - 4"
Utilizarea containerelor
Containere - elemente de design. Ele constau doar din dreptunghi și titlul, dar arata destul de atractiv. Figura 14 prezintă diferite tipuri de containere. Desigur, în circuitul real nu poate fi într-o grămadă pentru a amesteca stiluri si culori diferite.
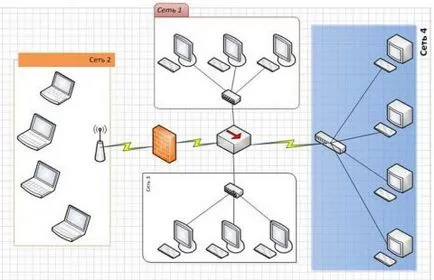
Figura 14 - Diferite decorarea containerelor
Să vedem cum se obține acest rezultat. Deschideți fișierul diagrama de rețea. VSD anexată la prezentul document set și selectați cele trei calculatoare din porțiunea superioară (lanțul 1 din figura 14).
Acum aveți două opțiuni pentru a continua:
- În meniul contextual, selectați containere - Adăugați container nou (a se vedea figura 15 ..).
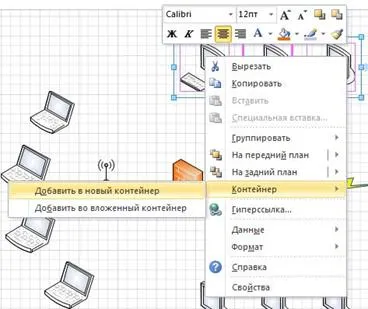
Figura 15 - Adăugarea unui container prin meniul contextual
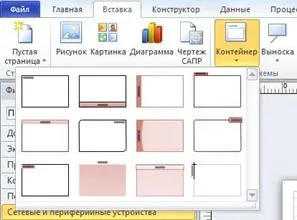
Figura 16 - Selectarea tipului de container
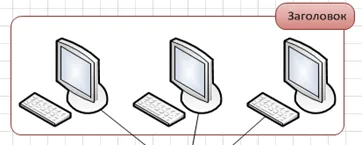
Figura 17 - Calculatoarele grupate într-un container
Deci, am creat un recipient (vezi. Fig. 17). Acum, să-l configurați pentru a se potrivi cerințelor dumneavoastră. În fila Format, puteți schimba tipul de container și în afara stilului (vezi. Fig. 18). Modificările sunt prezentate în diagrama de mai înainte trebuie să le aplice - acesta este un foarte de economisire a timpului.
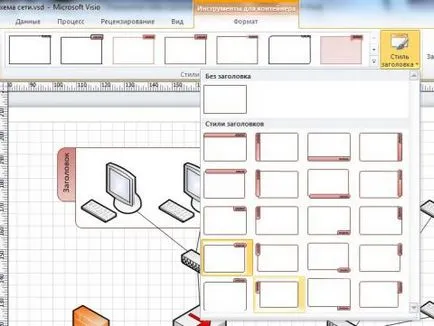
Figura 18 - Setarea antetului
Schimbați eticheta afișată în antetul containerului sunt trei moduri (schimbări similare și toate celelalte etichete din diagrama):
- Dublu clic pe elementul și introduceți textul.
- Selectați elementul și apăsați
, apoi introduceți textul. - Selectați elementul și introduceți imediat textul. În acest caz, eticheta veche este eliminată.
- font, dimensiune, culoare si stil;
- tipul, culoarea și grosimea liniilor;
- tipul, culoarea și transparența umplere;
- Opțiuni umbre, etc.
Containerele în afară de funcția de decorare a juca, de asemenea, un rol de grupare de element. Puteți să-l apuca cu mouse-ul și pentru a muta împreună cu toate elementele imbricate. Dacă fila Format container este setat pentru a crește atunci când este nevoie sau întotdeauna să se potrivească conținutului (vezi. Fig. 19), cadrul va fi întins automat când adăugarea la noile cifre.
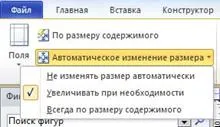
Figura 19 - Schimbarea automată a dimensiunii cadrului
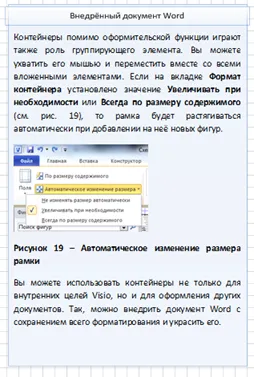
Figura 20 - document Word în container
Acum, această bucată de text poate fi copiat din nou în Word. Structura duplex obținută (document Word cu circuitul implementat Visio, care cuprinde un document Word plantat) cu capacități complete de editare. Utilizați dublu-clic pentru a schimba subiectul.