Event Viewer - Windows 7 (partea 2
Vorbind pe scurt, setarea în sine este de logare centralizată se realizează în mai multe etape. Mai întâi trebuie să configurați colectarea și transmiterea de evenimente, și apoi atribuite la colectarea de evenimente, și pe ea sunt determinate de către serverul de abonament pentru fiecare calculator cu aceste tipuri de bușteni și evenimente. După ce creați și activați procesul de abonament începe să primească evenimente care pot fi vizualizate și prelucrate în același mod ca și orice evenimente locale. Deoarece evenimentele de protocol de transfer utilizează protocoalele HTTP și HTTPS standard este posibil să se transfere evenimentul prin orice firewall-uri, cu condiția ca acestea să fie deschise TCP-porturile 80 și 443. Un procedeu pentru simpla informare de transport și de achiziție corespunde Windows Remote Management serviciu (WinRM) și serviciul eveniment colector pentru Windows (Wecsvc).
personalizate Vizualizări
Creați o vizualizare personalizată
Pentru a crea o vizualizare personalizată, urmați acești pași:

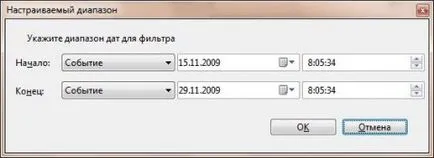

Afișează personalizate XML-vizualizări
- În arborele de consolă, selectați vizualizarea personalizată;
- Selectați „Properties“ din meniul „Action“, sau din meniul contextual al vizualizarea selectată;
- În dialogul „Nazvanie_predstavleniya - Properties“, faceți clic pe butonul „Edit Filter“;
- Faceți clic pe fila XML, care afișează XPath-interogarea pe care ideea creată în caseta de text prezent.
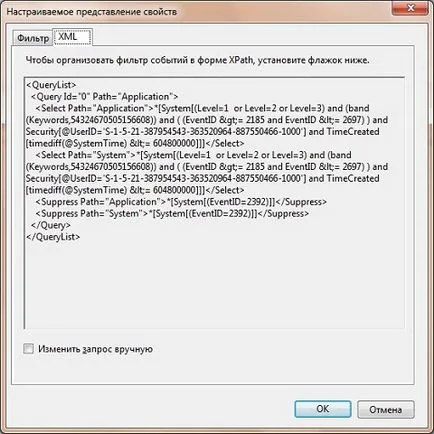
vizualizări Import personalizate
- În arborele de consolă, faceți clic pe nodul „Custom Views“;
- Selectați „Importați o vizualizare personalizată“ meniul „Action“, sau din meniul contextual;
- În „Import vizualizare personalizată.“ în mișcare arborele de directoare, deschideți folderul care conține fișierul. Așa cum va fi retrasă caseta de dialog fișier XML. Odată ce fișierul jurnal dorit este găsit, selectați-l făcând clic pe butonul mouse-ului din stânga, care va pune numele său în linie pentru a introduce numele fișierului și faceți clic pe „Open“;
- Dacă doriți să se asigure că toți utilizatorii care lucrează pe un computer, la orice vizualizare personalizată, selectați „toți utilizatorii“ și faceți clic pe „OK“.
vizionări Export personalizate
- În arborele de consolă, faceți clic pe „Custom Views“ nod și selectați performanța la export;
- Selectați „Export Vizualizare personalizată“ meniul „Acțiune“ sau din meniul contextual;
- În caseta de dialog „Save as“, selectați directorul în care dosarul ar trebui să fie salvat. Dacă doriți să salvați fișierul într-un nou dosar, puteți crea unul direct din această fereastră de dialog utilizând meniul contextual sau apăsați „New Folder“ de pe bara de acțiune. În caseta „File name“, introduceți un nume și faceți clic pe butonul „Save“. Pentru a anula salvați, faceți clic pe butonul „Cancel“;
Filtrarea și sortarea
evenimente de filtrare
- În arborele de consolă, faceți clic pe jurnalul pe care doriți să filtrați;
- Selectați „Filter Current Log“ din meniul „Action“, sau din meniul contextual al revistei;
- Ulterior, filtrul este configurat în același mod ca și pentru vederile personalizate care descrise mai sus;
- Faceți clic pe "OK" pentru a închide fereastra de dialog "Filter Current Log".
Pentru a anula acțiunea de filtrare, faceți clic pe „Filter Clear“ din meniul „Action“ sau din meniul contextual al revistei.

evenimente Sortare
- În arborele de consolă, du-te la revista, o revistă sau o imagine personalizată salvată pe care doriți să sortați;
- Pentru a sorta, faceți clic pe butonul din stânga al mouse-ului pe bara de titlu a oricărei reviste. Pentru a sorta în ordine inversă a evenimentelor, faceți clic pe butonul din stânga al mouse-ului din nou pe același antet.
Din păcate, după ce salvați jurnalul într-un fișier, procedura nu va fi salvată de sortare.
grupare eveniment
Atunci când controalele de grupare sunt combinate, astfel încât cu ei a fost posibil să se lucreze cu un singur element de control. De exemplu, puteți redimensiona toate controalele din grup sau mutați-le ca unul. În ciuda tuturor calităților bune ale evenimentelor de sortare, rezultatele de clasificare pot conține mari, ceea ce complică foarte mult activitatea evenimentelor. În acest sens, s-a dezvoltat o astfel de funcție, ca un grup de evenimente, care colectează aceste evenimente în grup, ceea ce simplifică foarte mult căutarea de date relevante. Pentru a evenimente de grup pentru o anumită proprietate, procedați în felul următor:
- În arborele de consolă, du-te la revista, o revistă sau o imagine personalizată salvată pe care doriți să grup;
- Faceți clic dreapta pentru a afișa meniul de comenzi rapide și selectați „grupul de evenimente prin această coloană.“ Pentru a degrupa, faceți clic pe butonul din dreapta al mouse-ului pe orice antet de coloană și selectați „Eliminați gruparea de evenimente.“
Ranking Event Properties
În prima parte a acestui ghid am vorbit despre, care sunt proprietățile de evenimente și modul în care acestea aleg. Aici voi explica modul în care puteți schimba ordinea proprietăților de evenimente pentru afișare în program. Schimbarea ordinea lor, după cum urmează:
- În arborele de consolă, du-te la revista, o revistă sau o vizualizare personalizată salvată;
- Faceți clic dreapta pentru a afișa meniul de comenzi rapide și selectați „Adăugare sau eliminare coloane“;
- În caseta de dialog „Adăugați sau eliminați coloane“ din lista „coloanele disponibile“, arată coloanele care pot fi adăugate folosind „Add ->“ buton. dar aveți posibilitatea să eliminați coloane care nu sunt necesare din câmpul „Coloane afișate“ cu ajutorul butonului "<- Удалить». Нужное положение столбцов можно задавать при помощи кнопок «Вверх» или «Вниз» .
Ordinea coloanelor este păstrată chiar și după o repornire a programului.

Pentru redirecționarea eveniment trebuie să fie activate și setați-l pe calculatoarele, și apoi să stabilească abonamentul. Pentru a configura redirecționarea și evenimente de colectare a trimis, urmați acești pași:
- Log In toate computerele culegătorii și sursa de evenimente de calculator. În acest scop, este de dorit să se utilizeze un cont de domeniu cu privilegii de administrator.
- Reglați întârzierea de pornire automată pentru serviciul „Windows Remote Management“. WinRM în continuare;
- Porniți WinRM;
- Creați un ascultător WinRM;
- Adăugați calculatorul utilizator, înregistrarea colector de date la grupul local de „administratori“ la fiecare eveniment de calculator sursă;
- Activați WinRM firewall excepție în cazul în care firewall-ul este activat de sistem.
Detalii cu privire la modul de configurare calculatoare pentru a transmite și de a colecta instrumente de evenimente linie de comandă vor fi discutate în a treia parte a articolului.
crearea de abonamente
După configurarea transmiterea și colectarea de evenimente pe computere pentru a putea primi evenimentele redirecționate, creați unul sau mai multe abonamente eveniment. Pentru a crea un abonament la evenimente, urmați acești pași:

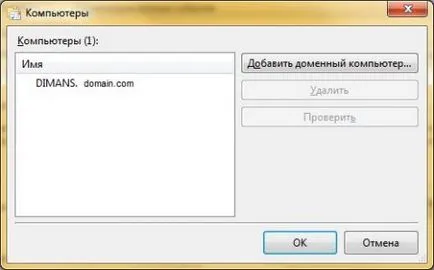

- Proprietăți - deschide proprietățile unui dialog de abonament. Aici puteți schimba toate proprietățile abonamentului ales, cu excepția numele și tipul.
- Dezactivați - dezactivează abonamentul selectat, oprirea transportului și de a colecta evenimente.
- Activare - Permite un membru cu handicap, apoi se reia transmisia și să colecteze evenimente.
- Statutul de execuție - afișează stadiul punerii în aplicare a abonamentului.
- Delete - șterge abonamentul selectat.