ESXi Instalarea 6
Astăzi vreau să ating pe tema virtualizarea sistemelor de operare (OS). care nu este primul an este câștigă popularitate cu administratorii de sistem ale țării noastre vaste. Anterior, la începutul epocii de „mașini virtuale“ (SMV). aceste tehnologii de multe ori pot fi văzute în sălile de calculatoare de mari centre de date. astăzi devine ca o parte standard a orice cameră de server.
Există o comoditate practică și flexibilitate a acestor soluții, atunci când pe același server fizic, care este instalat un sistem de operare special, are funcția de virtualizare - hypervizor (engleză -. Hypervisor) poate găzdui mai multe mașini virtuale, care, la rândul lor, sunt instalate sisteme de operare pentru servere ale organizației. Aici și tehnologie de backup convenabil, și independența de altă mașină virtuală, posibilitatea transferului lor către o altă gazdă, în timp ce serviciul-server, și așa mai departe. D.
Acest articol va descrie în mod clar procesul de implementarea hipervizori de la unul dintre flagships de virtualizare - Vmware, pe baza liberă (versiunea de încercare) ESXi. platformă bazată pe gazdă a fost selectat un produs relativ nou al Hewlett-Packard - bugetul linie de server ieftin: HP Proliant MicroServer Gen8. În opinia mea, acest model este ideal pentru organizațiile mici, cu bugete limitate și permite forarea de cluster autoprotectie mici (cu achiziționarea de mai multe astfel de mașini) în cadrul infrastructurii IT al companiei - o soluție bună la criză.
Instalarea VMware ESXi
Noi trecem la afaceri.
Descărcați pachetul ESXi de pe site-ul VMware (de înregistrare este necesar). unde a înregistra imediat o cheie liberă pentru a fi utilizat ca Freeware-produs - mai mult decât în economie va fi. ESXi fără taste funcționale în mod normal, ca o versiune comercială a 60 de zile - atunci când, în absența cheii înainte de prima repornire. Scrierea unei imagini pe CD - la momentul scrierii textului, disponibil pentru descărcare ESXi hypervisor versiunea 6.
După ce ați decis cu privire la alegerea modului gazdă (RAID, SATA AHCI) hard disk-ul, vom expune setările dorite în BIOS și încărcați serverul de instalare pe CD-ROM. În cazul meu, am folosit o economie versiune standard a livrării de server, deoarece unitatea a fost utilizată de către extern prin USB.
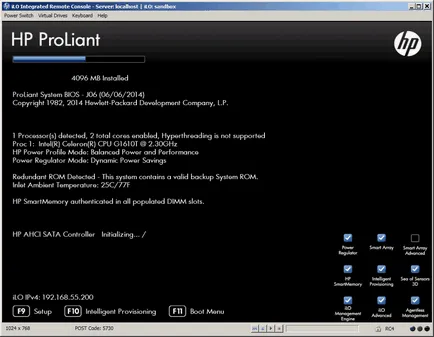
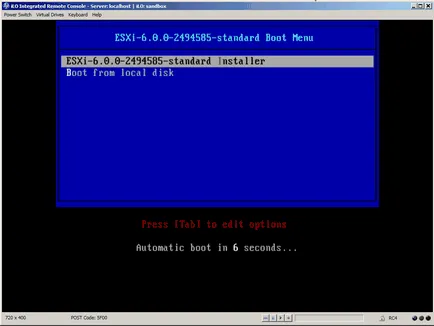
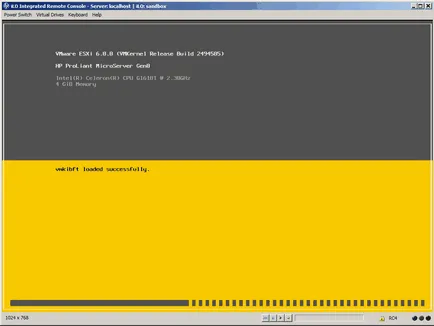
Acceptați termenii licenței
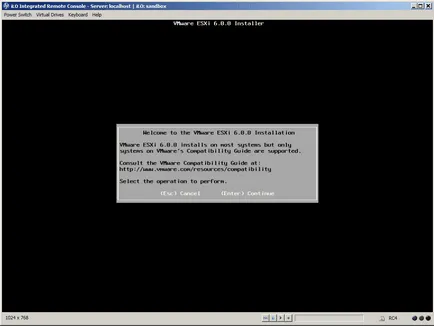
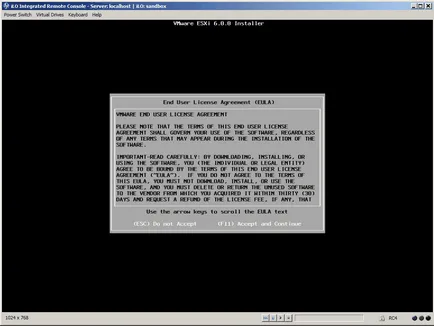
Alegerea unui disc (matrice) pentru instalare
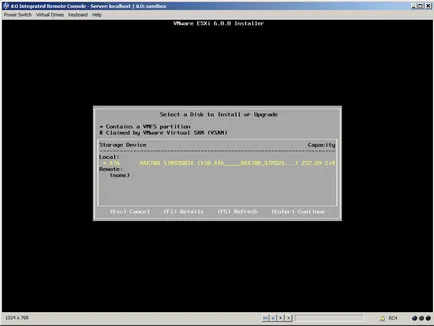
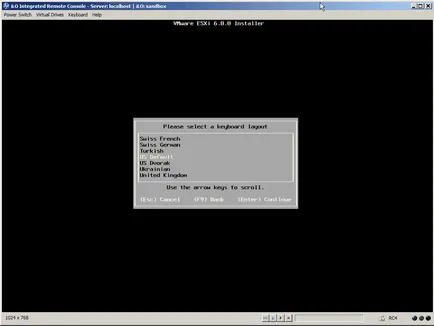
parola setabile pentru utilizatorul root
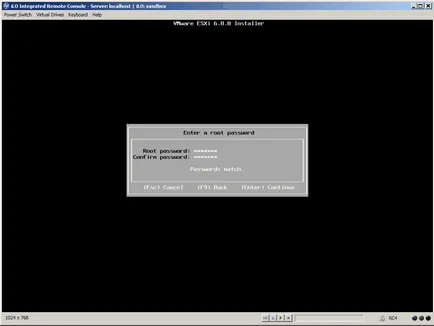
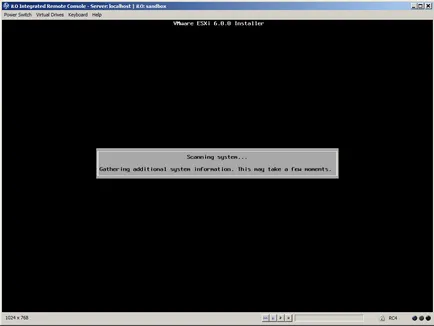
Reafirmăm hard disk de reinițializare (datele vechi de pe disc vor fi distruse!)
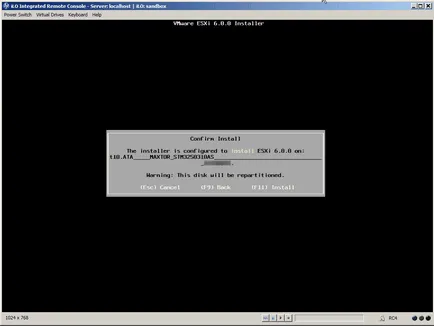
Instalarea pe un server cu 4 GB de RAM sau mai puțin
Fereastra prezentată mai jos, cu o eroare puteți întâlni dacă sunteți un fericit proprietar al unui server cu mărimea memoriei RAM =<4ГБ.
Dacă da (doar mai degrabă datorită faptului că am vândut în România sunt două configurație majore - cu 2 și 4 GB de RAM). accepta „felicitări“ mele - configurarea unui server pentru a fi un pic mai mult. Pentru câteva minute, dar încă.
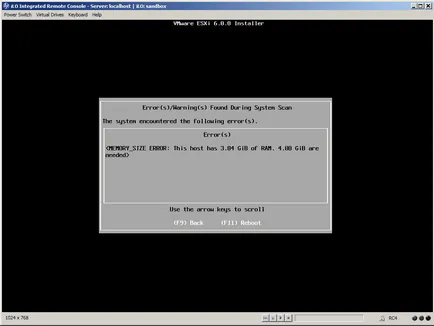
Grija pentru performanta (sau chiar ceva?). Este frumos, dar nu cred că mulți dintre voi aveți timp și dorința de a rula permanent și uite undeva aici, chiar acum „de marcă“ module RAM pentru serverul HP (server de bază non-marca ca ceva nu le place să inițializarea la pornire). Mărturisesc, de asemenea, asa ca nu arde cu dorința și sugerăm să utilizați o metodă fără complicații, care vă permite să faceți instalarea sript „cred“ că cantitatea de memorie RAM este mai mult decât suficientă.
Metoda nu este nou, iar eu personal a fost găsit pe unul dintre numeroasele bloguri pe teme similare. Mai mult, această metodă este aproape neschimbat, în afară de traducerea în limba română.
Când ajungi la ecranul de mai sus, cu o eroare de eroare MEMORY_SIZE, apăsați tasta combinația ALT + F1 (trecerea de la o altă consolă)
Autentificare ca root (fără parolă) și rulați următoarele comenzi în ordine.
trecerea la directorul cu scriptul:
îndepărtarea fișierului de configurare compilat:
rm upgrade_precheck.pyc
copie de siguranță fișierul script original:
mv upgrade_precheck.py upgrade_precheck.py.old
cp upgrade_precheck.py.old upgrade_precheck.py
atribuirea drepturilor de acces la intrările în fișierul:
chmod 666 upgrade_precheck.py
Acum, deschide fișierul pentru editare în vi:
vi upgrade_precheck.py
găsi o secțiune cu textul «MEM_MIN_SIZE» valoarea în continuare „(4 * 1024)“. Înlocuiți 4 * 2 * și închideți fișierul după salvarea
(Pentru a intra în modul de editare - tasta «I», pentru a ieși menținând în același timp în mod constant efectua pe tastatura: «Esc» «:» «wq» «Enter»)
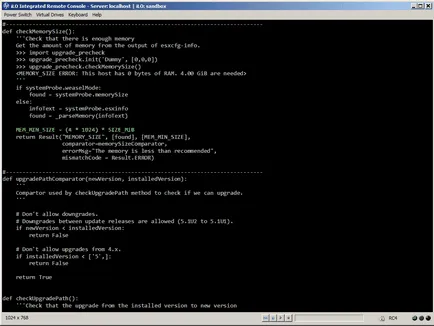
ps -c | grep nevăstuică
(PID piton găsit)
kill -9 <цифровое_значение_искомого_процесса_по_PID>
După această comandă, programul de instalare va reporni și va continua procesul de instalare din etapa anterioară în mod automat:
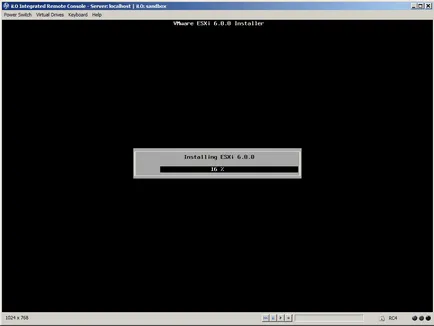
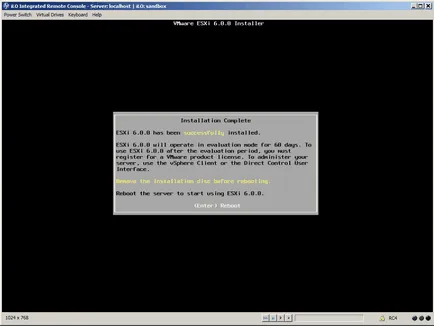
Repornirea serverul nou instalat ESXi
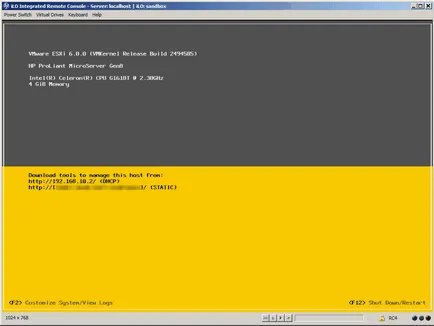
Sistemul este gata de utilizare!
Dacă este necesar, configurați parametrii necesari (rețea, nume de gazdă, ...) pentru nevoile lor. pentru care există F2.
ESXi Configurare de bază
După ce sistemul de bază a fost instalat ESXi a crea o nouă mașină virtuală. Pentru o gestionare ușoară și configurarea hypervisor există un utilitar gratuit, care reprezintă un client software pentru acces la distanță la componentele complexe VMware vSphere, care face parte din ESXi - VMware vSphere Client. care de asemenea, descărca site-ul dezvoltatorului și instala pe PC-ul care urmează să fie controlate.
Când porniți prima dată Clientul vSphere va fi prezentat fereastra principală a aplicației
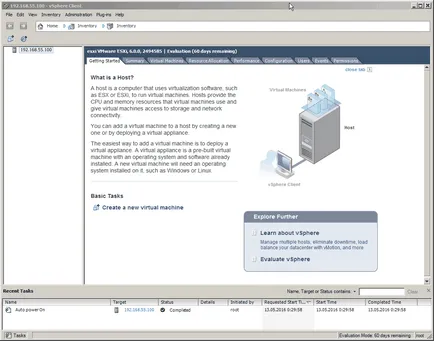
Primii pași după prima conectare, puteți configura data și ora
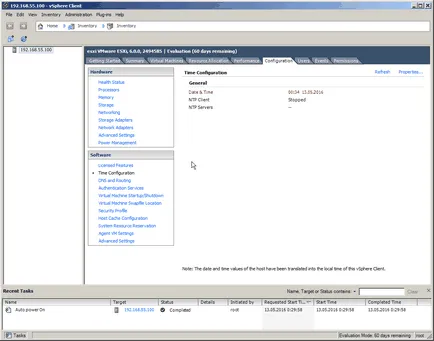
Și recomandă imediat să utilizeze, în mod implicit de pe serverul SSH integrat - mai târziu va fi util pentru autentificare de la distanță atunci când descărcarea de imagini de instalare.
Du-te la secțiunea de configurare - Profil de securitate - Servicii - Proprietăți și să activați serviciul de pornire SSH cu o gazdă:
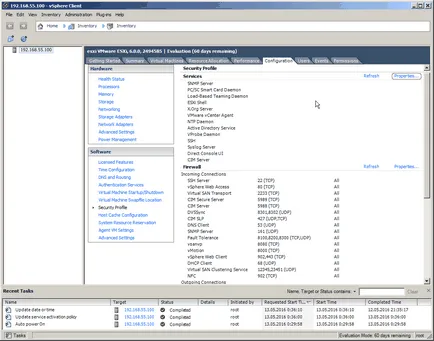
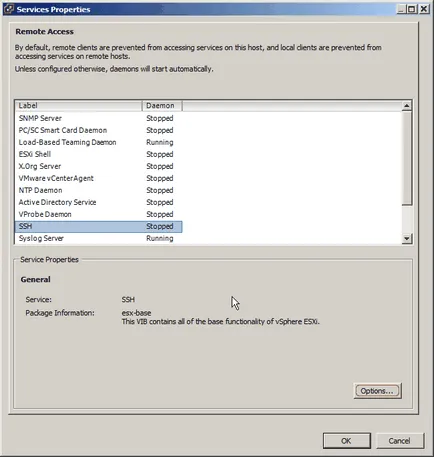
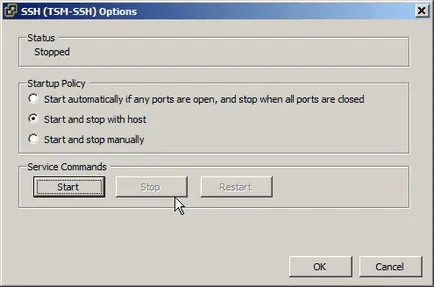
Apoi vom proceda la configurarea - Stocare și fila Stocare Detalii să acorde o atenție la calea lungă alfanumeric director de cod (/ VMFS / volume / 573 ...), care găzduiește depozitul de «datastore1» pentru mașinile noastre virtuale. Aceste informații vor fi utile mai târziu, când vom încărca imagini de disc-montaj ISO ale sistemului de operare noastre de oaspeți.
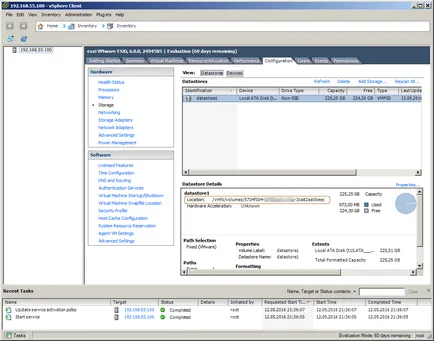
Crearea unei mașini virtuale
Este timpul pentru a seta prima mașină virtuală. Fa un pic de pregătire.
Pentru a descărca imaginile de instalare ale viitorului sistem de operare de sisteme de operare virtuale Guest am folosit un manager de fișiere cu suport pentru protocolul SCP - WinSCP. Ne conecta cu hypervisor nostru.
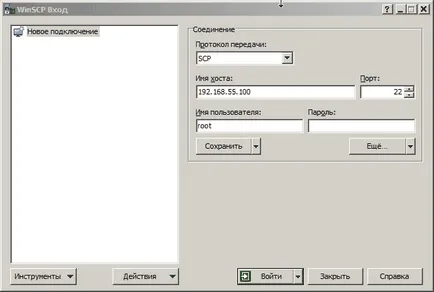
Și porniți pe server în directorul cu stocare a fișierelor datastore1 folosind calea pe care a fost menționată chiar deasupra. Acolo, creați un subdirector pentru a stoca fișiere ISO.
Într-un alt panou, deschideți directorul unde stocați fișierele cu imagini și încărcați serverul dorit.
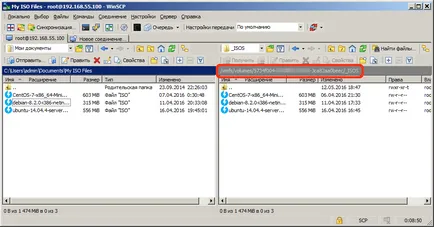
Du-te înapoi la fereastra vSphere Client și selectați meniul File - New - Virtual Machine pentru a crea o nouă mașină virtuală:
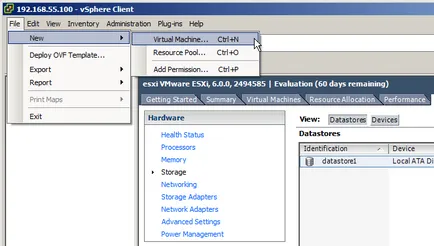
Apoi, trece pe câțiva pași simpli
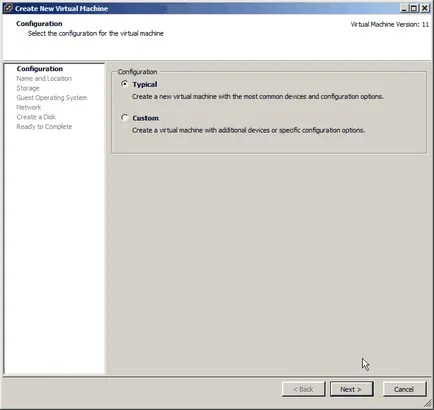
Specifică numele noului VM
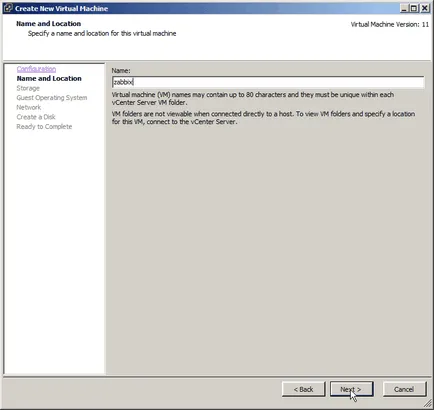
Selectați magazinul (în exemplul nostru, este singurul)
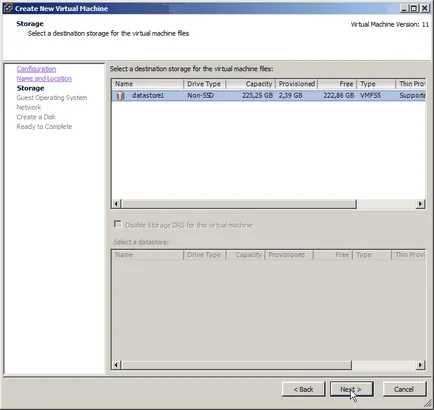
Selectați tipul sistemului propus
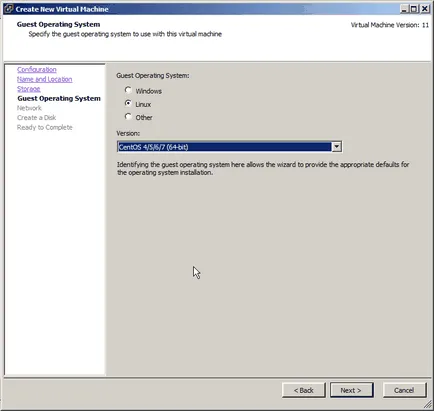
Configurarea adarterov de rețea. Aici puteți lăsa toate implicit - nu uitați să verificați prezența gaia pe caseta de selectare Conectare la pornire.
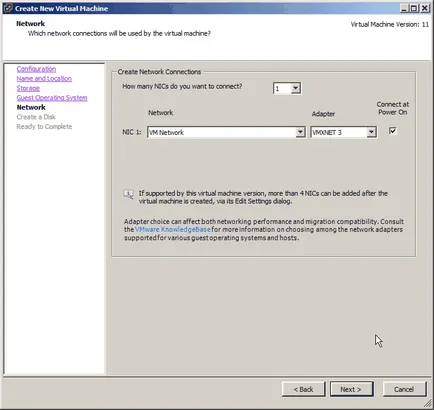
Setarea disc pentru VM. În afară de dimensiunea unui disc virtual, puteți lăsa, de asemenea, setările inițiale.
Diverse opțiuni din această filă - alegerea între tipul virtuale HDD, principala diferență dintre ele este dacă să dețină secțiunea imediat sau ca datele de umplere aspiră la dimensiunile prestabilite tot spațiul alocat.
În plus, într-o anumită măsură, acest parametru afectează performanța subsistemului disc virtual VM (atunci când Thin - jos). Mai multe detalii pot fi găsite în descrierea link-ul. Dacă nu știți ce aveți nevoie acum - pentru prima dată, lăsați așa cum este.
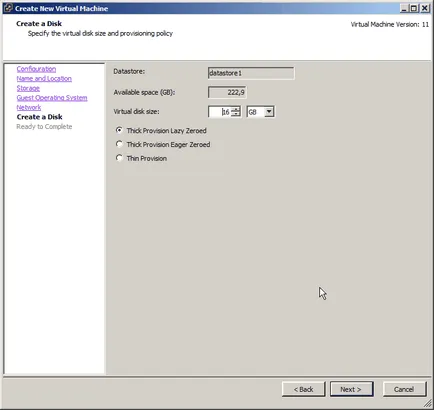
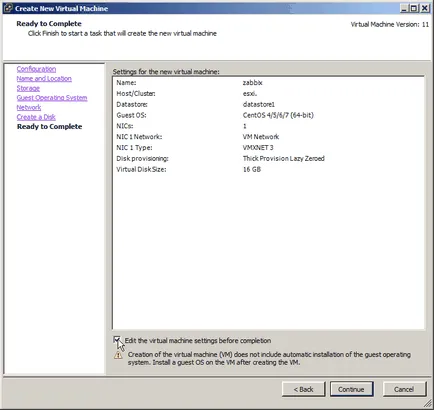
Următorul pas Vă recomandăm pentru a scăpa de dispozitiv virtual Floppy. Nu pot numi motivul exact, dar dacă instalați dintr-o imagine ISO și prezența a „unității“, sistemul nu poate găsi sistemul de operare nou instalat până la acel moment, până când acesta este eliminat Floppy. În cazul meu, o nevoie clară pentru acest dispozitiv nu a fost si nu am avut nici un regret eliminate din VM.
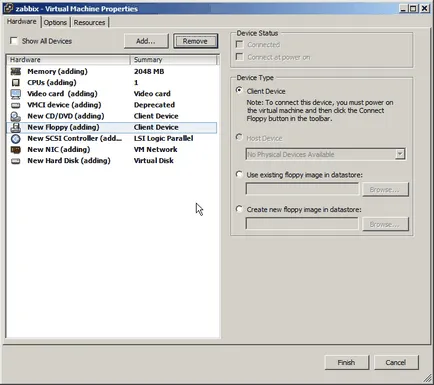
Acum, selectați sursa CD / DVD dispozitiv de date - „Disc“ din care VM nostru va porni cu prioritate CD / DVD (la instalarea sistemului de operare):
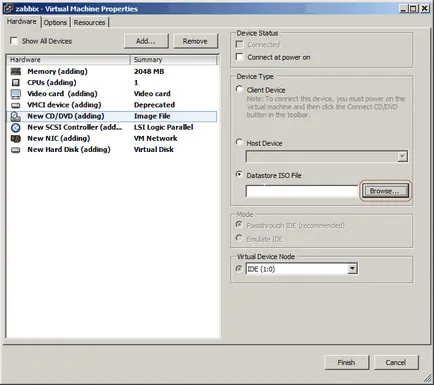
Noi mergem pe drum, suntem familiarizați cu, și alegeți imaginea ISO dorită:
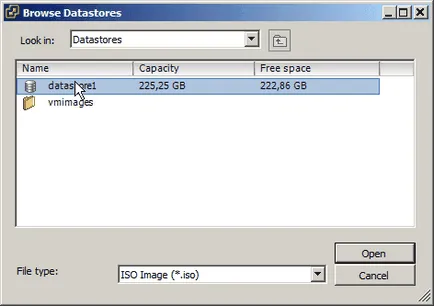
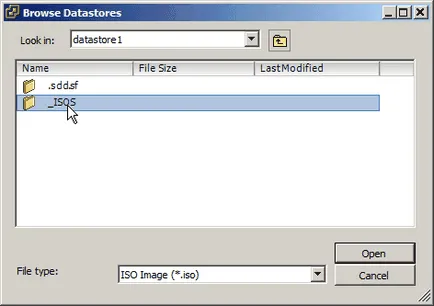
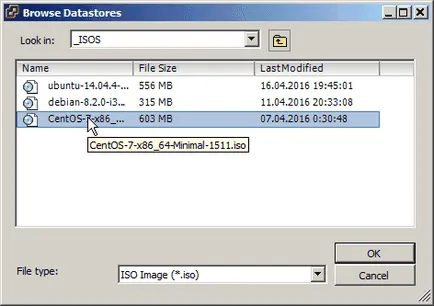
Nu uitați să includeți Auto Power CD-unitate când porniți VM:
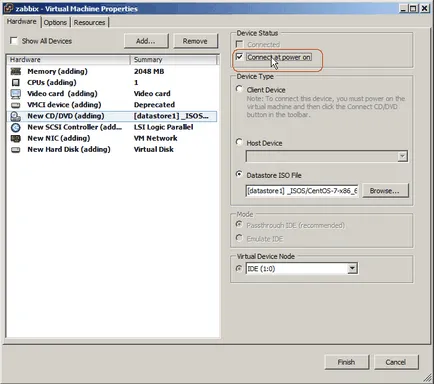
Notăm cantitatea de memorie RAM alocată VM:
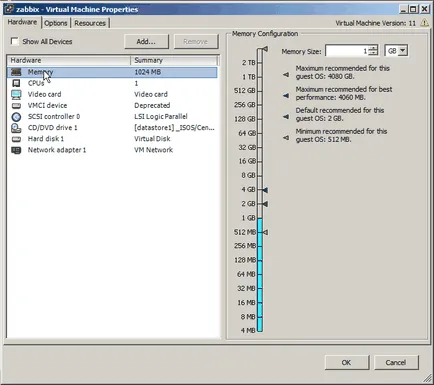
Salvați toate modificările.
Totul este pregătit pentru prima pornire - da comanda dorită:
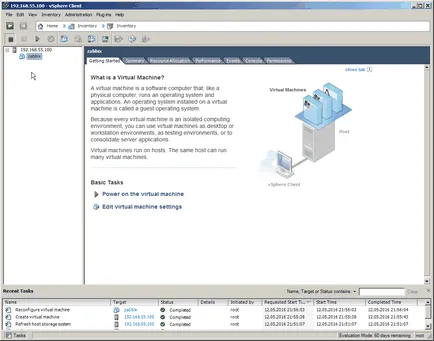
În fila Consola preia procesul de instalare a noului sistem de operare ...
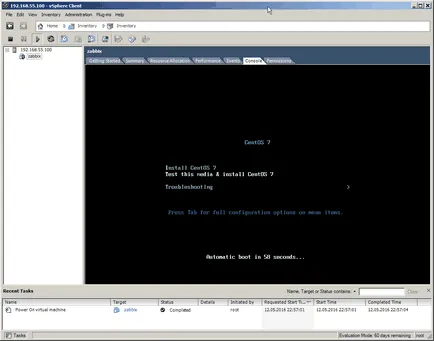
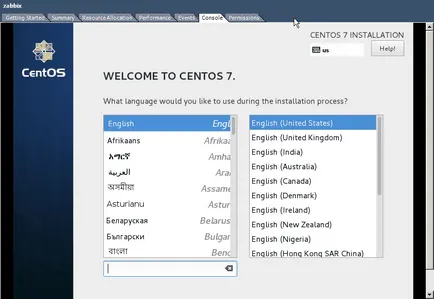
Descrie procesul de intallyatsii Centos nu este considerată necesară, având în vedere redundanței tema principală a datelor de text. Rezultatul nostru de data aceasta a fost atins.
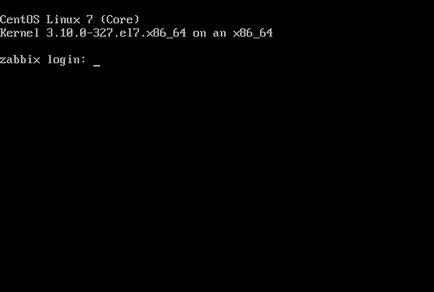
Nu uita înainte de expirarea perioadei de probă pentru a introduce cheia pentru versiunea gratuită a ESXi: Configurare - Caracteristici licențiate - ESX Server licență de tip - Editare.
surse:
1. Pot să vă spun ce sunt restricții semnificative cu privire la utilizarea ESXi fără vCenter? De exemplu vskidku am văzut - diagramele de performanță sunt vizibile numai pentru o oră, plus ea Vmware avertizează că ESXi capacitate limitată de a configura virtuale versiunea mașinii 11.
2. Există un hack permite să instalați vCenter pe o mașină cu cel puțin 8 GB?
2. Există o mulțime de sens în acest sens, dacă lucrăm asupra mediului productiv? 🙂
ESXi 6.5 în timpul instalării nu a găsit placa de rețea. Cum se adauga? Instalatorul sau printr-o cheie de district (cum ar fi F6 în Windows)?
În cazul în care instalația nu este o piesă de echipament, este necesar să se caute soluții. O opțiune - este un set de echipamente, care este bine definit (cel puțin la momentul instalării). În cazul în care prima opțiune nu rezolvă problema, fie versiunea ESXi selectată, sau pentru a crea o distribuție care include dreptul de conducător auto - sarcina este non-trivial și necesită puțină răbdare și abilități de a lucra cu un software special și sisteme de operare de tip Unix. În ultima dintre aceste opțiuni au o mulțime de informații în motoarele de căutare.