Efecte și multimedia PowerPoint 2018 prezentări PowerPoint pentru toți
Inserarea unei imagini într-o prezentare Microsoft PowerPoint
În meniul „Insert“, putem vedea un grup de butoane legate de lucrul cu imagini:

Pentru a insera o imagine în meniul „Insert“, în prezentarea pe care trebuie să faceți clic pe „Drawing“:

Deschide Explorer, cu care putem găsi în computer sau pe un suport amovibil, suntem interesați de imagine.
modem de imagine Inserat modifica în mod arbitrar (creștere, scădere, întindere, roti) diapozitivul și pentru a muta în orice zonă a diapozitivului.
Introducerea unui clip în prezentarea
Când utilizați meniul „Insert“ - „Clip“:

Se va deschide o fereastra de căutare clipuri:
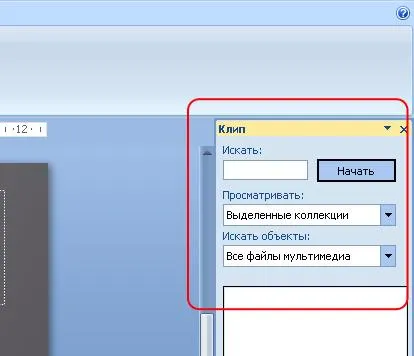
Poate în caseta de căutare introduce termenul de interes pentru noi, iar programul va da tot ce are la cererea noastră (asta e ceea ce a găsit „auto“ la cerere):
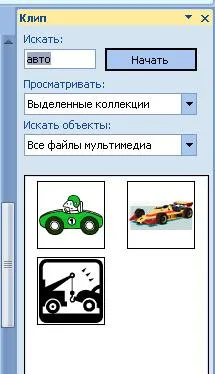
Pentru a insera trece mouse-ul dorit cursorul mouse-ului, faceți clic cu butonul din stânga al mouse-ului pe săgeata care apare, și „Paste“ (sau doar să faceți clic pe imagine):
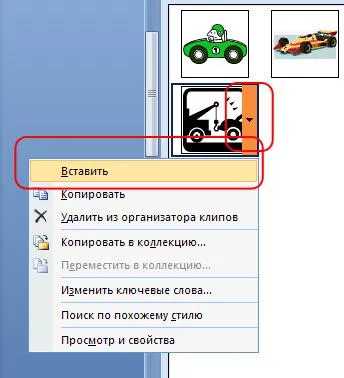
Tranzițiile în PowerPoint
Tranzițiile în PowerPoint - efecte. puteți aplica la trecerea de la un diapozitiv la altul. Puteți regla durata de tranziții, adăuga audio, ajustați diverse proprietăți. De exemplu, trecerea de la un clic sau automat după un anumit timp.
Pentru a crea o tranziție, trebuie să „Slides“ pane clic pe diapozitivul la care doriți să aplicați efectul, du-te la meniul „Animație“ și faceți clic pe săgeata în jos (Mai multe opțiuni):

Ca rezultat, putem vedea toate tranzițiile, care sunt în program. Când treceți peste oricare dintre tranzițiile, puteți vedea cum va arăta această tranziție în cerere.
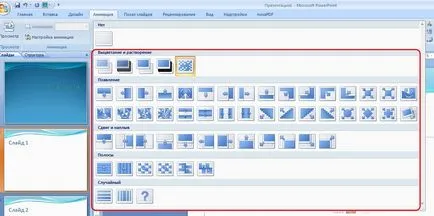
Faceți clic pe butonul din stânga al mouse-ului pe necesitatea de a aplica efectul la slide-ul selectat. Pe partea dreaptă a meniului de ecran „Animație“ este proprietățile panoului de control pentru transferul selectat: setarea timpului, sunet și altele.
Crearea animațiilor pe slide-uri de prezentare
În cazul în care efectele de tranziție sunt aplicate tuturor slide-uri, animație funcționează cu obiecte individuale pe un diapozitiv: text, imagini, forme.
Pentru a lucra cu animatiile de tranziție din meniul „Animație“, faceți clic pe obiectul dorit. Atunci când acest lucru devine din meniul activ „Custom Animation“.


Prin același obiect poate fi folosit orice număr de efecte și de a le personaliza. Apare fereastra cu setări efecte când aplicați efectul obiectului:

Adăugarea sunetului la prezentarea
Utilizarea abil de efecte de sunet sau audio poate crește în mod semnificativ calitatea prezentării. Există mai multe moduri de a lucra cu sunet în PowerPoint.
Menu "Insert" - "Sunet". Obținerea de opțiuni adăuga sunet:
„Sunet de la File“ - posibilitatea de a adăuga un fișier audio de la computer sau un suport amovibil.
„Sunet de la Clip Organizer“ - adăugarea unui efect de sunet din colecția de obiecte media.
„Înregistrarea audio de pe CD“ - înregistrarea CD sau DVD media.
„Înregistrare sunet“ - înregistrări audio de la un microfon. Acest lucru poate fi o narațiune.
efect de sunet Inserat (sau fișier) poate fi folosit ca slide-ul curent, sau pentru întreaga prezentare.