Efecte de iluminat în Photoshop
In acest tutorial Photoshop vă voi arăta cum să facă o lucrare frumoasă, cu efecte artistice de iluminat frumos. Tot ceea ce avem nevoie pentru acest tutorial este câteva imagini gata făcute, cu efecte de lumină și model de fotografie. Aici este rezultatul final al acestui tutorial:

Pasul 1. Deschideți imaginea în modelul Photoshop. În paleta Straturi, faceți dublu clic pe stratul de fundal pentru al debloca, și apoi faceți clic pe OK în caseta de dialog rezultat. Selectați instrumentul Pen (P). Instrumentul de Căi Mod panou de setare set (Paths) și de a crea un contur in jurul fetei silueta. Apoi faceți clic dreapta pe imagine și selectați Make Selection (Make Selection). Invert (Shift + Ctrl + I) selecția și apăsați tasta Delete. pentru a elimina fundalul. Deselectează (Ctrl + D).
Pentru a separa fata de fundal poate orice instrument de separare convenabil. Vă recomandăm Pen Tool (P), deoarece oferă un rezultat mai precis. În plus, atunci când lucrați cu imagini de înaltă rezoluție, trebuie să se separe mai întâi subiectul de fundal, și apoi se reduce în dimensiune.

Pasul 2. Acum vnesom unele modificări în culoarea și contrastul, și se adaugă umbre. Crearea unui strat de ajustare: Layer> New Adjustment Layer> Levels (Layer> Strat de ajustare nou> Levels) deasupra stratului cu fata (în orice moment, puteți corecta sau șterge stratul de ajustare). Nivele de reglare (niveluri). așa cum se arată mai jos, pentru a adăuga contrast:
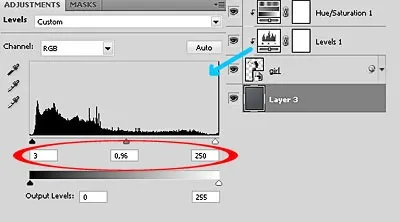
Creați următorul strat de ajustare: Layer> New Adjustment Layer> Hue / Saturation (Layer> New Adjustment Layer> Hue / Saturation) și setați următoarele valori pentru culoare mai mare:
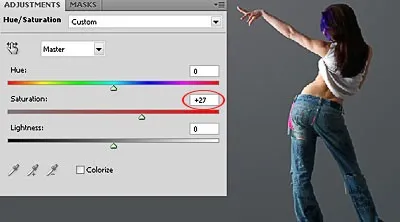
Acum, adăugați pe podeaua din umbra fetei pentru a face o imagine mai realistă, în caz contrar impresia că ea este agățat în aer.
Pentru a crea umbra mai mult din corpul fetei, folosiți o perie cu diametru mai mare. Încercați să obțineți ceva de genul imaginea de mai jos:

Pasul 3: Această etapă începe o muncă interesantă și creativă. Vom adăuga imaginea diverse efecte de lumină.
Prima imagine de care avem nevoie, este de a stabili „Cosmic Lights pack“. Acest fișier „18-stele-radiații“. Deschideți-l în Photoshop și trageți-l în documentul de lucru. În paleta Straturi, așezați sub stratul cu fata, dar deasupra stratului cu umbrele. Poziționați imaginea cu un efect luminos, așa cum se arată mai jos. În paleta Straturi, schimba modul de amestec al acestui layer Lighten (Screen). Dacă efectul strălucire va părea insuficient vizibil, creați o copie a stratului (Ctrl + J), sau crește culoarea Saturation (Saturație).
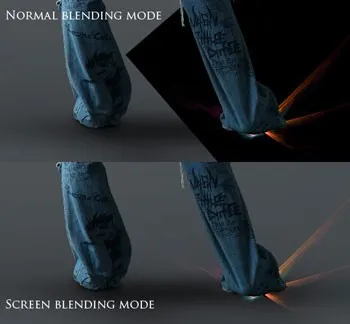
Acum, deschide imaginea în Photoshop, "11-cosmice raze" ale aceluiași set și flip-l pe verticală (Edit> Transform> Flip Vertical (Edit> Transform> Flip Vertical)). Apoi trageți-un document de lucru, poziția deasupra stratului de model și modul de suprapunere a schimba acest strat pentru Dodge (ecran). Ar trebui să obțineți ceva similar cu imaginea de mai jos.

Crearea unui nou layer (Shift + Ctrl + N) disponibil sub straturile cu efecte luminoase. Selectați instrumentul Brush (B). Ia o perie moale și setați Opacitate (Opacitate) Peria 75-85%. Prim-plan set de culoare # bc7a39 și faceți clic o dată în efectele de lumină perie dimensiune adecvată, așa cum se arată mai jos. Apoi schimba Blend Mode al acestui layer pe Color Dodge (Color Dodge).
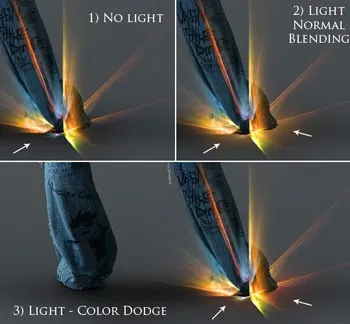
Crează un nou layer (Shift + Ctrl + N) și poziția peste un pat de o femeie. Setați culoarea planului frontal la # e2a02d. Faceți clic pe o dată cu o dimensiune perie moale 650 pixeli. și Opacitate (Opacitatea) de 50%, așa cum se arată mai jos. Apoi, modificați dimensiunea pensulei 350 la pix. și Opacitate (Opacity) până la 100% și rafinarea a doua oară în același loc. Schimbați modul de amestec al acestui strat Lighten (ecran).
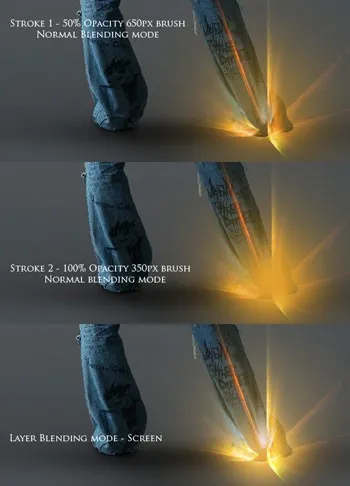
Deschideți imaginea în Fotoschop „stoc 4“. trageți-l în documentul de lucru și puneți-l în straturile paletei de mai sus stratul cu efect de lumină precedent. Cu instrumentul Free Transform (Ctrl + T) pentru a roti imaginea, așa cum se arată mai jos și de a schimba acest strat pentru a suprapune modul de clarificare (ecran).

„Red_light“ Deschideți imaginea Photoshop. puneți-l pe modelul piciorul stâng, și de a schimba modul de amestecare a straturilor Lighten (Screen). După cum puteți vedea, vom folosi această metodă pentru toate imaginile cu efecte de lumină au un fundal negru.

Pasul 4. Toate efectele de lumina pe care le-am adăugat în etapa anterioară. Se pare bine, dar le putem îmbunătăți prin adăugarea de un pic de lumină pe podea și pe corpul fetei. Să începem cu piciorul stâng.
Paleta Straturi faceți clic pe stratul miniatură o femeie, în timp ce țineți apăsată tasta Ctrl. pentru a forma o selecție în jurul fetei. Apoi, creați un nou layer (Shift + Ctrl + N) peste un pat de o femeie și adăugați stratul mască, făcând clic pe pictograma din partea de jos a straturilor panoului. Masca este necesară pentru a adăuga lumina numai pe corpul fetei. Apel acest strat „lumini ambientale“.
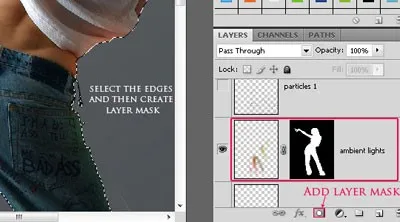
Schimbarea stratul de modul de amestecare „lumini ambientale“ Color Dodge (Color Dodge). Ia unealta Brush (B) și selectați o perie moale, cu un diametru de aproximativ 90 de pixeli. și perie mai mici opacitatea la aproximativ 20%. Așa cum am spus, vom începe cu piciorul stâng, astfel încât lumina pe care le adăugați trebuie să se potrivească cu strălucire roșie, adăugați la pasul 3. Pentru că ne-am stabilit modul de amestecare Color Dodge, trebuie să folosim culori mai ușoare și mai puțin saturate, am folosit # e0446c culoare. Schiță marginile piciorului stâng.
În partea de jos a culorii piciorului ar trebui să fie complet, pentru aceasta ia câteva tușe de pensulă într-un singur loc. Amintiți-vă că piciorul de bază (în cazul în care sursa de lumină), lumina ar trebui să fie mai intensă și de a diminua mai aproape de partea de sus.
Pe același strat face același lucru cu piciorul drept folosind 63783f culoarea #.
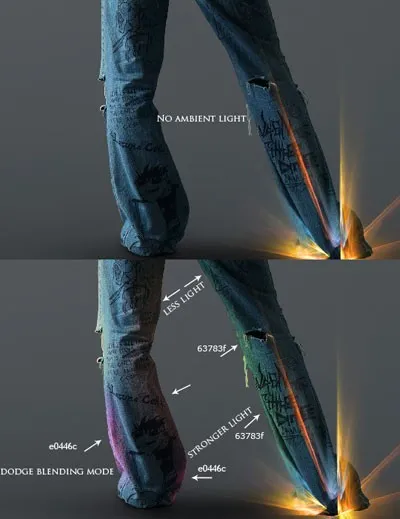
Crează un nou layer (Shift + Ctrl + N) de mai sus stratul fetei si schimba modul de amestecare a straturilor la Color Dodge (Color Dodge). Utilizați o perie și culoare # 8c0548. vopsea porțiunea de pe podea, așa cum se arată mai jos. În cazul în care efectul a fost prea puternic, reduce Opacitate (Opacitate) a acestui strat.
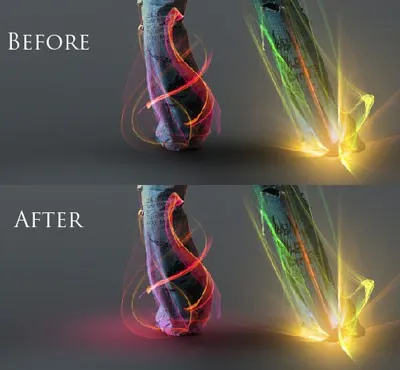
Acum, să trecem la partea superioară a corpului și a adăuga efecte de iluminare. Deschideți imaginea Photoshop „Color_gradient (15)“ de la apelare „culorile din pachet Motion“ descărcat și trageți-l în documentul de lucru. Schimbarea modului de amestecare a acestui strat Dodge (ecran) și poziția efectului luminii, așa cum se arată mai jos. Dacă doriți să crească efectul, duplicat (Ctrl + J) strat.
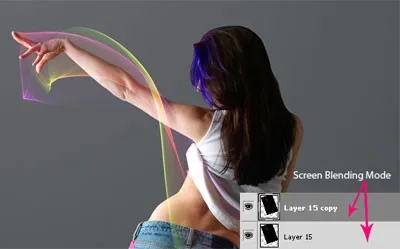
Să adăugăm încă un efect de lumină din acest set. Deschideți imaginea "Color (13)." schimba modul de amestecare și poziția, așa cum se arată mai jos. Am schimbat tonul imaginii selectând Image> Adjustments> Hue / Saturație (Image> Adjustments> Hue / Saturation). pentru a se potrivi culorile prima imagine este adăugată la mână. De data aceasta nu am duplicat strat.

Folosind aceeași tehnică, se adaugă o imagine „Color_gradient (18).“ așa cum se arată mai jos.

Pasul 5. Acum consolida efectele de iluminare, adăugând câteva puncte de lumină. Puteți desena puncte de lumina pe partea de sus a tuturor straturilor cu efecte de lumină. Vom folosi o perie mare, moale și începe cu partea de jos a imaginii.
Selectați instrumentul Brush (B). Setați culoarea la # 534906. Selectați o dimensiune moale perie de 600-750 pixeli. și Opacity 65%. Creați un nou layer (Shift + Ctrl + N) a tuturor straturilor cu efecte de lumină, apoi faceți clic pe o dată în partea de jos a piciorului drept, în cazul în care am adăugat primul efect de lumină la începutul lecției, și de a schimba modul de amestecare a acestui strat Color Dodge (Color Doddge) . Acest lucru va face lumina mai strălucitoare.
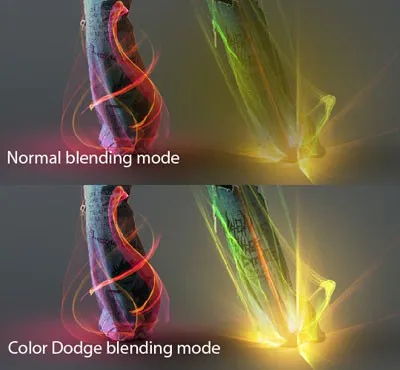
Schimbă dimensiunea pensulei la 800 pixeli. Creați un nou strat și setați culoarea prim-plan la # 064953. Asigurați-vă mai mult un singur clic pe partea din spate a fetei si schimba modul de amestecare Color Dodge (Color Doddge).
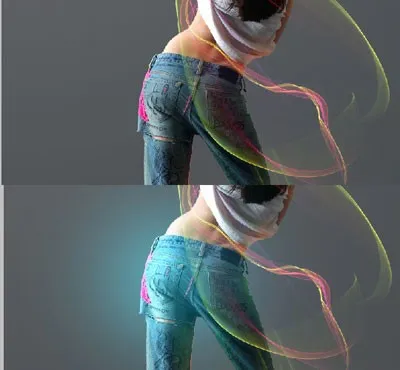
Acum trece la mana fetei. Setați culoarea la # 5a4f34. modifica dimensiunea pensulei 500 la pix. și perie opacitatea la 100%. 0% perie duritate. Creați un nou layer și faceți clic o dată pe degetele de la mâinile fetei. Redu opacitatea la 65% și de a schimba modul de amestecare Color Dodge (Color Doddge).
Creați un strat nou, deasupra celui anterior, și de a crește dimensiunea pensulei 960 la pix. Schimbați culoarea la # 574739 și faceți clic o dată pe același site. Lăsați Opacity la 100% și a modifica modul de amestecare layer Color Dodge (Color Doddge). Ar trebui să obțineți ceva similar cu imaginea de mai jos.
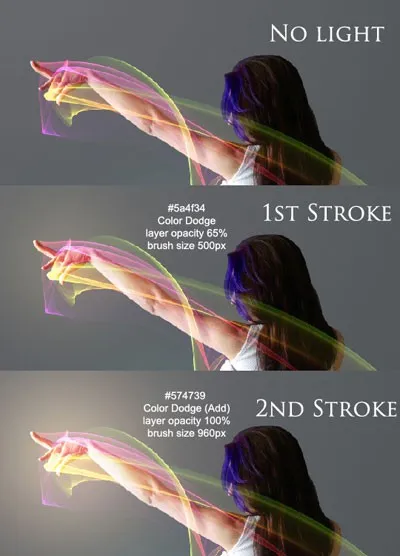
Deschideți imaginea în Photoshop două particule similare cu explozia unui set de media Miliție particule pachet. Introduceți o imagine pe de o parte, iar cealaltă pe piciorul fetei si schimba Blend Mode ambele straturi Color Dodge (Color Doddge) (în funcție de imaginile pe care le-ați selectat, va trebui să utilizați un mod de amestecare diferit care se potrivește cel mai bine).

Pasul 6: Aproape am terminat. Ești imagine generală schimbare iluminare folosind «Efecte iluminare» filtru, dar mai întâi va reduce rezoluția imaginii. Acum imaginea noastră este de 1500 x 2026 pixeli. Lucrați mai bine cu imaginea de dimensiuni mari, în scopul de a obține rezultate mai precise, și apoi se reduce.
Acum, creați un document nou (Ctrl + N). Dimensiunea documentului trebuie să se potrivească cu dimensiunea imaginii de copiat în clipboard (în acest exemplu 1500 x 2026 pixeli.). Adeziv (Ctrl + V) imaginea copiată în noul document și modifica dimensiunea (Ctrl + Alt + I) până la 1000 x 1351 pixeli. La cerere se poate aplica Filter> Render> bordurare (Filter> Render> Lens Flare) la mana fetei. Apoi se aplică Filter> Render> Lighting Effects (Filter> Render> Lighting Effects), cu următoarele setări.
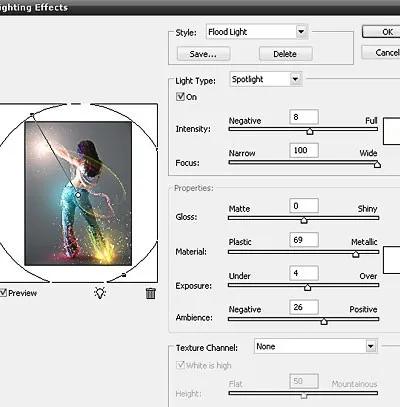
Adăugați claritatea imaginii: Aplicare filtru> Sharpen> Unsharp Mask) (Filter> Sharpen> Unsharp Mask), cu următoarele setări, de două ori.
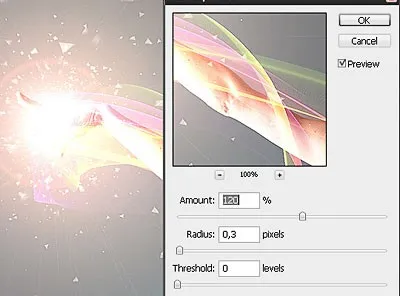
Asta este! rezultat:

Traducător: Vladimir Nesterov | Sursa: psdbox.com