Editați fotografii pe iPad
Scrie aceste lucruri puțin am împins un factor, cum ar fi o combinație fatală de circumstanțe degetul sorții menționate. Intenționată sau nu, dar în ultimele 7 zile, am mai mult de 10 de ori pentru a vorbi despre posibila utilizare a iPad pentru călătorie fotograf amator, blogger și jurnalist.
După colectarea unui număr de întrebări frecvente, am decis să fac unele dintre ele intenționează să scrie materiale, iar pe acest plan putem merge și ajunge cu ușurință.
Prima întrebare: fotografie de transport pe iPad, fără nici o pierdere de calitate
Acest articol este pentru cea mai mare parte constă din două întrebări strâns legate: Este posibil să se transfere filmarea de la camera la iPad și cum să adăugați o fotografie la iTunes mele mac ocolesc.
Prima parte este simplu: aveți nevoie pentru a cumpara Camera Connection Kit și îl puteți folosi pentru a conecta iPad camera prin USB sau un card de memorie SD card. Aduc în mod specific un accent pe tipul de card, aparate foto profesionale sunt mai susceptibile de a CompactFlash. Aici e cazul, putem veni la îndemână adaptor USB pentru conectarea directă la un aparat de fotografiat. Și doar spun, comemorat din nou fotografii profesionale: cu RAW-fișiere, putem, de asemenea, poate lucra pe iPad, dar va fi mai mică.
Când conectați un card de memorie sau aparatul foto, în aplicația Fotografii Standard, există o altă filă: aparat foto, aici suntem în miniatură vedea toate imaginile și poate face ceva pentru a elimina imediat și necesar (sau este plin) să exporte IPAD și cartela de curățare ulterioară sau fără ea.
Imaginile importate nu sunt adăugate la photoblog (sau cum este numit pe iPad „imagini statice“) și două noi galerii vor fi create: „Toate importate“ „Last import“ și Sortarea Galeria nu este numele fișierului (numele fișierului are valoare nu pentru iPad) și data de imagine EXIF. Dacă pentru un motiv oarecare camera nu înregistrează datele, data ultimei modificări vor fi adoptate stabilirea unei imagini, de exemplu aceeași duplicării.
Toate. Cu camera a adăugat rapid și ușor. Și această imagine este transportat în forma sa originală, fără compresie și alte modificări.
Cineva ar putea întreba: de ce transferați imagini din camera de lucru pe iPad? După ce terminați lucrul cu imaginile de aici nu va funcționa.
Mai multe răspunsuri, precum și obiective:
Deci, Concentrându-se pe transferul de imagine curat, am rândul său, treptat, la a doua parte a întrebării: transferul fără modificări și pierderi cu Mac OS.
Sincronizarea prin iTunes nu ne convine, din cauza tradiției vechi și bun în timpul transportului către dispozitivul o imagine optimizată pentru dispozitiv pentru a economisi spațiu și o performanță mai bună, cu dimensiuni mai mari de până la 1536 de înălțime (în cazul în care imaginea este mai mică, atunci nu crește, dar rămâne neschimbat). Astfel, fanii păstrează originalele sau doar fotografii de dimensiune trebuie să vă amintiți, atunci când imaginile sunt adăugate la dispozitiv.
De asemenea, avem nevoie de o dimensiune primordială, fără modificări și optimizare. Și iată-ne 2 moduri (poate mai mult, dar eu folosesc aceste două):
- Preview adăuga imagini de la computer pe cardul SD. Aici nota: numai dosarului care este creat de camera (ceva de genul DCIM -> CANONMSC) Fotografii în afara acestor dosare, sau numele folder în caz contrar, vor fi ignorate programul de import iPad.
Astfel, vom muta versiunile curate ale imaginilor, fără a trece prin iTunes si optimizarea acestuia. Transferat, cade în același dosar „Ultimul importat“, așa cum este descris mai sus. - Instalați unul dintre software-ul de sincronizare pentru Wi-Fi. Vă recomandăm o pereche bună și nu scump - PhotoSync ($ 2 pentru iPad și fără Mac OS X)
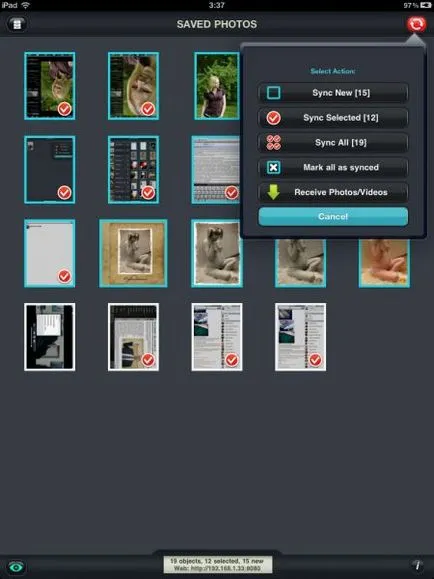
Configurați conexiunea, puteți arunca fără modificări necesare pentru a fotografiilor cu ușurință prin Wi-Fi, cu atât sistemul de operare Mac pe iPad, și în ordine inversă. Chiar mai mult decât atât, după achiziționarea unei aplicații iPhone poate fi transportat mai multe imagini în acest fel. Adevărul nu se știe niciodată ce nebun, dar este posibil.
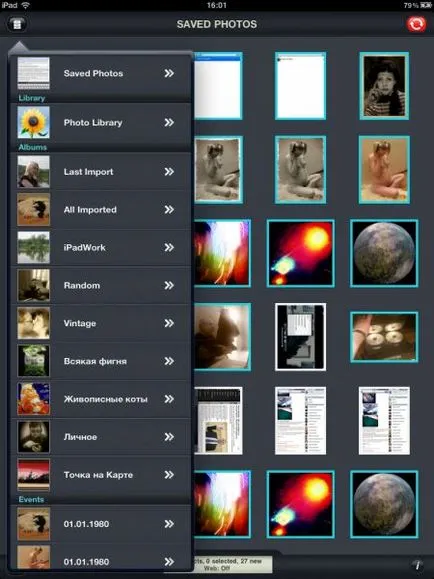
Două cuvinte despre PhotoSync: Programul este simplu, sarcina principală, care este o fotografie de sincronizare prin Wi-Fi între dispozitive. În plus, ca un auxiliar, descărcarea de imagini la o fotografie de partajare site-ul flickr.
Sarcina principală se face perfect. Programul client, „fratele mai mare“, este atât de auster încât nici măcar nu interfață. Tot ce se poate - l menyubare alege setările și să definească locul de livrare a fișierului: Directorul selectat, diafragma sau iPhoto. Puteți configura, de asemenea, programul rulează la pornire (caracteristica, evident, în plus) și disponibilitatea pictograma aplicației în Dock sau menyubare. Pentru a trimite imagini de la PC la aparat, puteți pur și simplu „arunca“ le pictograma aplicației, bine, sau dacă doriți să tam-tam, pentru a alege meniul Filies -> Trimite Fotografii / Video
Cred că pe ea, prima parte poate fi lăsat în pace. Să mergem mai departe.
Întrebarea a doua: editare ușoară a imaginilor pe iPad
Nu este ciudat, întrebarea am fost întrebat mult mai frecvent, deși decizia nu pare mai evident și mai ușor de a găsi programul necesar, decât să se ocupe de problema de mai sus, inclusiv toate capcanele.
Primul lucru pe care merită menționat Adobe Photoshop Express. Cel mai faimos dintre sunet și cel mai simplu în funcționalitate. Descrie-l, eu nu va fi, începând de astăzi, probabil, doar leneș nu a scrie un comentariu despre acest miracol aplicație gratuită.
Permiteți-mi să vă reamintesc doar într-un cuvânt, că programm marca este capabil de a transforma (rotire), extindeți (clapa) o imagine, cultură (cultură) un model sau aleatoriu, pentru a alinia linia orizontului (staighten). „Curl“ expunere, saturație, contrastul și balansul de culoare (nu cursoare, iar pe ecran cu un deget). Traduceți în b / w, psevdorisunok, aplica simplu Lomo-filtre și adăugați un cadru. De asemenea, este posibil să se adauge / câmp scade, iar pentru dop.platu purificări de zgomot (descărcare plus automatical). Nu este mult, dar pentru drum liber (aproape). Pentru a trimite o imagine într-un blog este suficient. Vorbind de a trimite. Epuizat în mobil „Photoshop“ imagine, puteți trimite imediat la Facebook sau încărcați la hostng on-line Adobe. Din păcate, noile versiuni au dispărut „rassharka“ în tweeter (Twitpic).
Foarte bună alternativă poate fi considerată Photogene. 3 $ oferă o gamă substanțial mai mare de opțiuni, desigur, în editarea amatori.
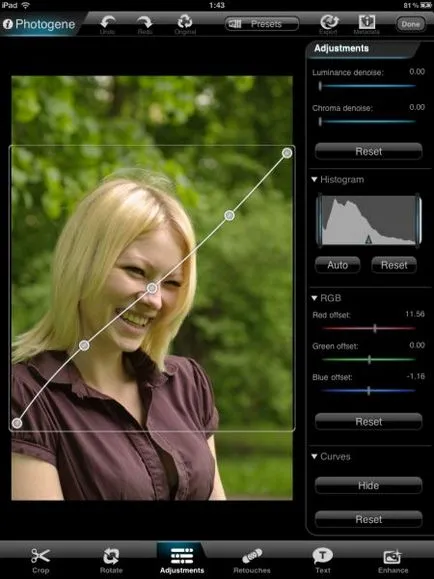
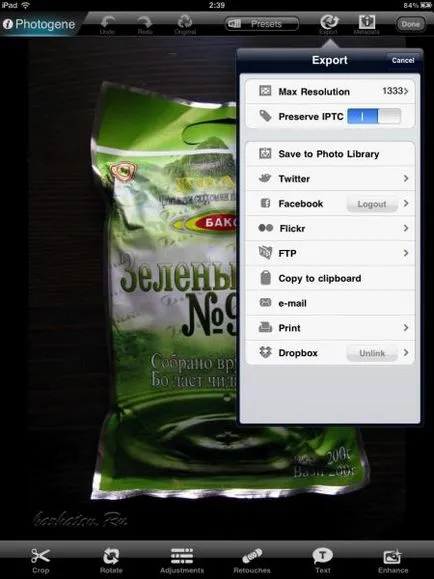
Absorbirea orice fotografii de mărime (amintiți-vă originalele nu sunt optimizate) Photogene ofera trei seturi de instrumente, situate în partea de jos meniu, superior și lateral.
Să începem într-un rând. vom găsi în meniul de jos:
Ce parte buna am Nagy?
- Filtre Vignette (vignete Shadow), Blur (în acest caz, din nou, vignete, dar blur), Gri (din nou, dar vignette obeschechivayuschaya). Setați un fotograf câteva tont, dar foarte novice amatori, membru al aceluiași serviciu de picnic, este destul de potrivit. Trebuie remarcat faptul că folosind butonul Manual, puteți muta centrul diametrul imaginii locația dorită. neclaritate Astfel obscur sau poate fi orice parte, nu neapărat de la marginile spre centrul imaginii.
- Apoi, în bara laterală, vom găsi un set de rame foto pop de 7 piese, cu capacitatea de a crește în mod semnificativ suprataxe lor. bani (miroase din nou "picnic"); Ștergeți lumina cadre (Glow) și de a crea iluzia de spațiu cu reflecție și culoare de fundal (Schiță)
În cazul în care orice pas al agresiunii asupra imaginilor pentru a vă arăta un eșec, puteți oricând anula anulezi sau Redo pentru a aduce înapoi meniul de sus. Și, apreciind că, după toate manipulările imaginii desfigurat permanent, și nu așa cum ne-am dori, puteți restabili status quo-ului, făcând clic pe Original Dacă sunteți încă nu sunt îndeplinite, acolo, în bara de meniu de sus, există o colecție de presetări împărțit în colecții: Culori, BW, Vintage , Fun, și o colecție de presetări pe care le-ați creat. După ce a jucat am găsit unele foarte bune.
Ei bine, aspectul final al meniului butonului metodannyh superior (vezi datele de bază, plus EXIF DATA, pot fi umplute IPTC) și de expirand: Export rezultatul cheie.
De asemenea, trebuie avut în vedere faptul că Photogene înghițirea nu numai mare, dar, de asemenea, plin JPG RAW-fișiere. Adevărat Nu știu cum poate fi necesar ca oamenii să tragă în PO, dar este întotdeauna frumos atunci când oportunitatea este acolo.
Si din moment ce am menționat RAW, nu merge mult mai departe, doar câteva linii pentru a răspunde la întrebări ca cele care se potrivesc în acest paragraf:
Da, iPad poate lucra cu RAW. Ei pot vedea chiar managerul standard de „Photo“. Dar aici e „umple“ în dispozitiv este posibilă numai prin exportul camerei prin intermediul camera kit de conectare. Toate celelalte încercări sunt sortite în cele din urmă JPG-fișier, și iTunes Sync (bine, este imediat evident), și Wi-Fi-transport. Tot ceea ce nu trimite în dosarul de export, face JPG te. Și nu faptul că așa cum este necesar.

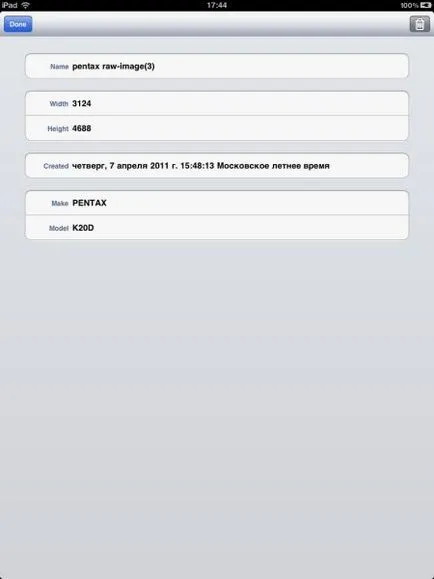
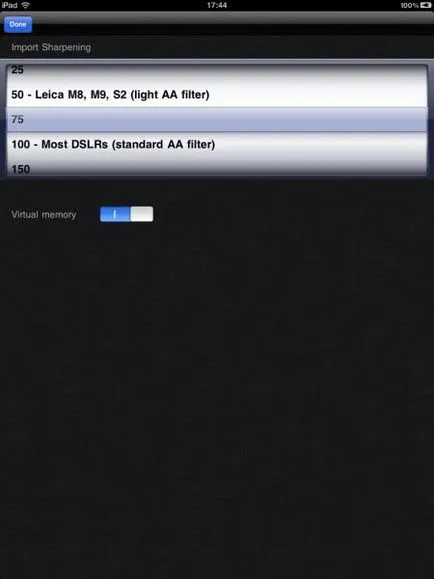
Și, apropo, care ar încerca, există o versiune gratuită a Litle-PhotoRaw.
Întrebarea trei: Transport de fotografii, fără pierderi de calitate înapoi la iPad în „fratele mai mare“
Aceasta este, probabil, cel mai ușor și cel mai scurt pasaj.
- Desigur, este din nou adevărat și bun PhotoSync. Rulați aplicația pe Mac și iPad, din meniul selectați dosarul de export, nota fotografii, faceți clic pe Sincronizare selectat (sau Sincronizare tot dacă doriți să copiați toate imaginile din album) și ajunge pe „fratele mai mare“ în dosarul specificat. Toate.
- O alta, optiune chiar si mai simplu: utilizarea built-in de utilitate Makowski "Image Capture". Când iPad-ul este conectat prin USB la un Mac, trebuie doar să rulați „Image Capture“ din folderul Programe și definiți-l ca un iPad cu imagini ale camerei. Sau puteți configura programul pentru a importa (Aperture, iPhoto, e.t.c.) sau orice locație convenabilă. Și puteți selecta doar toate, trageți imaginile mouse-ul în dosarul. În același timp, în cazul în care stabilește o verificare a unui import de succes, imaginile transferate la iPad vor fi eliminate.
Asta e tot. Nimic mai mult de spus. Mai degrabă, puteți vorbi chiar despre transferul prin intermediul Picasa, Adobe Lightroom, Aperture, sau la fel fără intermediari, cum ar fi „izobrazhny Capture“, dar este prea mult mai supărătoare. Și cel mai important: nu bine. Practica sugerează că majoritatea utilizatorilor preferă simplu (ceea ce face manipularea lor de iPad) pentru a transfera imagini la un anumit dosar. Si cel mai important - ceea ce ar fi, fără distorsiuni, diverse modificări și optimizări în timpul exportului.
Întrebarea Patru: „Am avea galeria toate - imaginile salvate. Am fost un pic incomod. Vreau să pun toate folderele. Ce să fac? "
Din nou, câteva opțiuni, și toate acestea sunt ambigue.
Prima opțiune. Aici avem de a folosi iTunes, cu toate caracteristicile de sincronizare. Să recunoaștem, nu toți utilizatorii au nevoie de a stoca imagini full-size cu camere multi-pixeli, și este destul de fericit cu dimensiunea adaptate (de altfel, el nu este prea mic pentru a imprima imagini 10x15 este suficient).
Ei bine, cu aceste înțeles. Și dacă suntem pe drum sau pentru un motiv oarecare nu vrem sau nu se poate folosi sortirku prin „fratele mai mare“? Ei bine, în cele din urmă, trebuie doar să se extindă ceea ce este deja „scurs de la aparatul de fotografiat“ în mod direct sau (care a apărut deja imagini pe iPad2)? Ca și în acest caz, „să se împrăștie în dosare diferite?“ Și aici ajungem la partea distractivă.
Opțiunea II. Pentru a parafraza liderul revoluției bolșevice, spune, „Există un astfel de program de partid“, și numele ei foto-sort pentru iPad ($ 1,99) - fotomenedzher sau fotoorganayzer.
Suport complet pentru fișiere: TIFF, TIF, JPG, JPEG, GIF, PNG, BMP, BMPf, ICO, CUR, XBM, MOV, MP4, MPV, 3gp. Notă: RAW-fișiere nu sunt acceptate Este un program demn este pe deplin justifică $ 2 alineatul (!). Printre cele câteva dezavantaje: observate uneori snubs la imagini „mari și grele“, „accidente“ rare ale programului, și nu ca o interfață frumoasă, în comparație cu „nativ, dar inept.“ Puteți, desigur, de asemenea, vorbim despre programe de genul asta, dar mi-e teamă dacă „lucruri mici“ noastră a apelat la cărticica. Dacă aveți suficient de aceste două metode, sau doriți să aflați mai multe despre tipul de programe foto-Sort, poate fi o analiză separată.
Și dacă mai aveți întrebări despre subiecte de astăzi, și poate la pozițiile pe care nu au fost încă atins - a scrie. Voi lua în considerare acest lucru într-un articol viitor.
P.S. De altfel, acest material a fost pe deplin (text) scris pe iPad folosind aplicații de birou mobile. Dacă va fi interesat și de această temă, putem rula, de asemenea, printr-o serie de pachete interesante (inclusiv gratuit).