Editarea unui grafic utilizând transparența și modurile de amestecare în ilustrator
Transparența este atât de natural pentru programul Illustrator, pe care o puteți adăuga la o ilustrație, nici măcar nu-l observe. Pentru a adăuga transparență în ilustrație, efectuați oricare dintre următoarele:
Încercați să reducă opacitatea obiectelor într-o imagine dispus mai jos a devenit vizibil.
Folosiți măști opace pentru a crea diferite versiuni de transparență.
Utilizați modul de amestecare pentru a schimba natura interacțiunii de culori care se suprapun obiecte.
Se aplică gradienți și obiecte ochiurilor de plasă care conțin transparență.
Utilizați efecte grafice sau stiluri cu transparență, cum ar fi umbre.
Importarea fișierelor Adobe Photoshop, care conțin transparență.
Prezentare generală a panoului „Transparență“
Paleta „transparență“ ( „Window“> „Transparență“) este utilizată pentru a specifica opacitatea parametrilor overlay și a obiectelor de mod, pentru a crea măști sau porțiuni de mascare opacă a unui obiect porțiuni suprapuse obiectului transparent.
Se afișează toți parametrii din panoul de „transparență“
Pentru a selecta toate obiectele cu aceeași lipsă de transparență, selectați unul dintre obiectele cu transparența necesară sau deselecta toate obiectele și introduceți valoarea opacității în paleta de „transparență“. Apoi alegeți „highlight“> „Ca o caracteristică generală“> „Opacitate“.
Dacă selectați mai multe obiecte într-un strat și de a schimba setarea opacitate, transparența zonelor obiectelor selectate se suprapun vor schimba în raport cu alte obiecte și vor fi afișate opacitatea totală. În același timp, dacă selectați stratul țintă sau grupului și pentru a modifica setările de opacitate, obiectele într-un strat sau un grup sunt tratate ca un singur obiect. Doar obiecte în afara și dedesubtul stratului sau grupului sunt vizibile prin obiectele transparente. Dacă un obiect se mută în setările de strat sau de grup aferenți strat opac sau a unui grup de straturi atunci când se deplasează spre exterior sau obiect grup nu reține setările de opacitate.
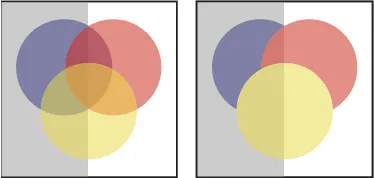
Articolele individuale selectate cu o opacitate predeterminată de 50% (stânga) și stratul țintă, cu o opacitate de 50% (dreapta)
Decuplarea sau conectarea masca opacă
- Pentru a scoate masca, selectați o mască de paleta imaginii țintă „straturi“ și apoi faceți clic pe simbolul legătură între miniaturile din panoul de „transparență“. Sau selectați comanda de meniu paleta „transparență“, „masca opaca Disconnect“.
Poziția și mărimea obiectului de mascare este fix, și puteți muta obiectul mascat și redimensionate independent de mască.
Dezactivarea sau reactivarea unei măști de opacitate
Puteți dezactiva o mască pentru a elimina transparența ea a pozat.
- Pentru a dezactiva o mască, selectați masca de model țintă într-o paletă „straturi“ și țineți apăsată tasta „Shift», faceți clic pe miniatura obiectului de mascare (spre dreapta), într-o paletă de «transparență». Sau selectați comanda de meniu paleta „Transparență“ „masca opacitatea Disable.“ Când masca de opacitate este dezactivată, măștile miniatura într-o paletă de „transparență“ este afișat un X roșu
- Pentru a reactiva masca, selectați o imagine țintă masca paleta de „straturi“ și țineți apăsată tasta „Shift», faceți clic pe miniatura obiectului de mascare paleta «transparență». Sau selectați comanda de meniu paleta „Transparență“ „Introduceți o mască opacă.“
Ștergerea unei măști de opacitate
Panoul "Transparență", selectați meniul pop-up Blend Mode.
Este posibil să se izoleze modul de amestecare pentru stratul țintă sau grupul de obiecte stoca plasate sub ele neschimbate. În acest scop, într-o paletă „straturi“, selectați ținta la dreapta grupului sau stratul care conține un obiect cu modul de amestecare. De „transparență“ paleta, selectați „Shut overlay“ (în cazul în care „suprapunere Isolate“ nu este afișat în „transparență“ din meniul paletei, faceți clic pe „Show Options“).
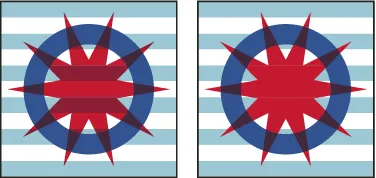
Grup (stea și cerc) cu parametrul off „Izolați overlay“ (stânga) și cu opțiunea de a „izola suprapunere“ (dreapta)
Pentru a selecta toate obiectele cu același mod de amestecare, selectați unul dintre obiectele cu modul de amestecare dreapta, sau deselectați toate obiectele și selectați Blend Mode Palette „Transparență“. Apoi alegeți „highlight“> „Ca o caracteristică generală“> „Blending Mode“.