Ecranul de blocare în Windows 10 includ (dezactivare), și de a schimba fundalul (imagine)
Cum se dezactivează (turn) ecranul de blocare vWindows10

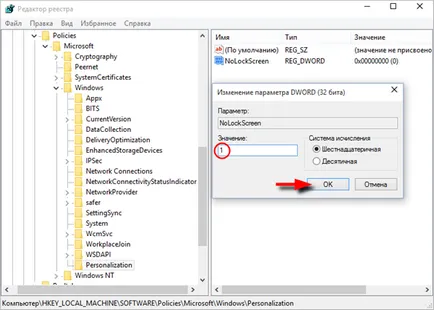
Pentru a activa ecranul de blocare, efectuați manipularea descrisă mai sus a registrului de sistem prin setarea NoLockScreen parametrului la valoarea „0“ → „OK“. Modificările vor intra în vigoare imediat, dar pentru opțiunea de testare, apăsați pe „Win + L“ (schimbare de utilizator sau un sistem de blocare), ci mai degrabă, reporniți PC-ul.
Configurarea vWindows10 ecran de blocare
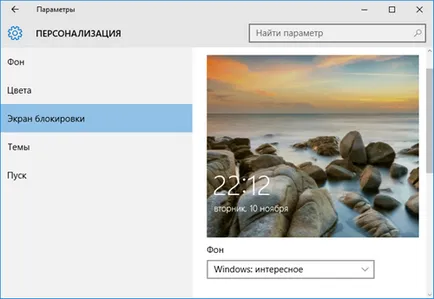
Începând cu Windows 8, „sistem de operare“ Microsoft a învățat să adăugați imaginea ta preferată (imagine de fundal) natura, rude și prieteni, plus crea un slideshow ciclică. Pentru a personaliza ecranul de blocare prin intermediul butonului „Start“, selectați „Settings“ → a „Personalizare“ → „Blocare ecran“. fundal curentă este afișată în partea dreaptă a ferestrei, în timp ce unele dintre opțiunile sale sunt afișate sub formă de plăci de mai jos. Puteți înlocui „Photo“ la oricare dintre prezentate sau ceva din propria lor, făcând clic pe „Browse“ pentru a alege din întreaga colecție de imagini. În plus:
Cum de a schimba imaginea (de fundal) pentru Windows ecranul de blocare Spotlight
- în dosarul Active. prin fișierul și faceți clic pe butonul „F2“, pentru a redenumi toate fișierele așa cum se arată în prefinală captură de ecran.
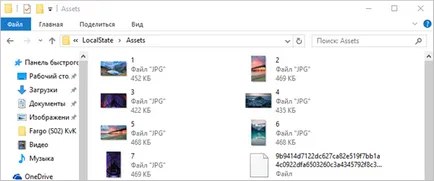
Acum știi unde imaginile sunt stocate de blocare a ecranului Windows 10, atunci când activați „Windows: interesant“ și cazul pentru mici - pentru a configura sistemul „de la sine“, în funcție de preferințele personale și de gust.
versiune de tipărit