După instalarea ESXi (cum să configurați o rețea în ESXi, cum să activați ssh în ESXi, cum să se miște virtual
Postinstall configurare ESXi 6.0
După instalarea ESXi de server, de multe ori există astfel de întrebări - cum să înființeze o rețea în ESXi, cum să activați ssh în ESXi, cum să migreze o mașină virtuală cu VMware Workstation pe ESXi.
Aici voi prezenta cum să activați SSH și importați fișierul cu VMware Workstation pe ESXi
Și astfel, atunci când apăsați F2 pentru a intra de utilizator și parola, ne aflăm în interfața de management ESXi, aici putem schimba multe dintre setările (nume de rețea, on / off diferite servicii)
Apăsați F2 - Enter - Opțiuni de depanare - Activați ssh
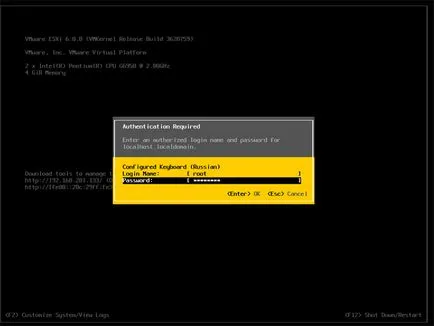
Pentru a comanda, este necesar să se adauge că puteți administra setările și prin clientul vSphere.
Activarea SSH pe ESXi prin vSphere Client.
Du-te la „Configurare“, selectați elementul „profil de securitate“ și faceți clic pe „Properties“ filă:
Alegerea serviciului SSH și faceți clic pe „Opțiuni“:
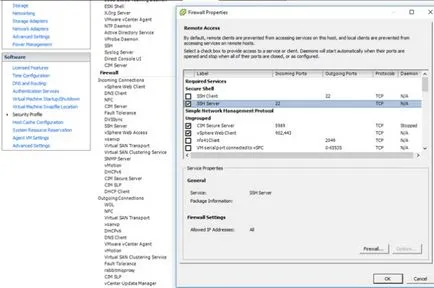
Mulți după ESXi instalare se vor întreba despre locul unde vă stocați fișierele mașinii virtuale, și cum de a importa un fișier de la Vmware Worstation.
Toate mașinile virtuale sunt / VMFS / volume / datastore1 /
Import .vmdk mașină virtuală
Noi de import fișierul în VMDK datastore (am creat în Vmware Worstation)
În primul rând, copiați fișierul la magazin Sime ESXi.
În vSphere Client - Configurare - Faceți clic dreapta pe datastore1 - răsfoiți arhiva de date - Crearea unui dosar nou - încărca fișiere în acest Datastore
După aceea, vom importa în mediul înconjurător, pentru că dacă am doar punctul afară discul pentru aparatul nou creat, inițializarea va începe să blestem.