După instalarea driverelor și utilitare pe adaptorul wireless TP-Link (TL-WN721N altele) fereastră

Deoarece fereastra inactivă (puteți selecta doar un adaptor, dar nu se schimba nimic). este imposibil să se conecteze la rețeaua fără fir. Asta e problema, dar se pare ca acest lucru:
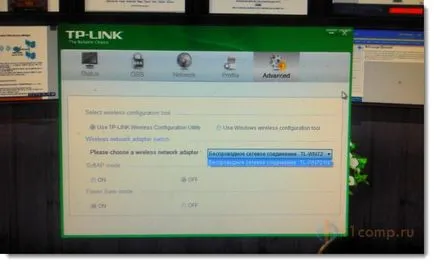
După cum puteți vedea, în programul de TP-LINK, nici file, butoane, comutator inactiv.
De ce se întâmplă acest lucru? Nu știu. Nu am se confruntă cu această problemă. Instrucțiunile pe care le-am scris, conducător auto TL-WN721N instalat fără acest instrument (deoarece există pentru Windows x32). Și nu au existat probleme.
Poate că vă puteți închide într-un fel în jos utilitatea și conectarea la rețea utilizând instrumente standard pentru Windows (a se vedea starea în tava de sistem). Dar există o altă soluție la această problemă. Această eliminare a utilităților și drivere pentru adaptorul pentru a prelua numai driver-ul de pe internet (de pe site-ul oficial) și instalați numai driverul. Și acest program este, de fapt, nu este necesar.
Ieri am fost rugat să ajute la rezolvarea problemei. Și noi cu Alexander pas cu pas, a decis (deși au existat încă unele probleme, dar nu contează, ei au fost, de asemenea, soluționate la sfârșitul articolului I a scrie). Apropo, datorită lui Alexander pentru o captură de ecran a problemei programului :), iar apoi am acum acest adaptor nu este la îndemână.
Rezolvarea problemei - instalarea driverului fără unelte
Problema este clară. Lăsați-o să decidă.
În primul rând avem nevoie pentru a elimina driverul și utilitatea pe care le-ați instalat de pe disc pentru adaptor wireless TP-LINK.
Apoi am avut câteva gânduri pe care, din păcate, eu nu pot testa. Puteți încerca să eliminați utilitatea și driverul din stânga (în măsura în care știu, acestea sunt prezentate separat). Sau să descărcați driverul de pe internet și a instala de pe disc, dar fără utilitate. Dar eu nu am verificat.
Du-te la My Computer și selectați Ștergere din partea de sus și de a schimba programul.
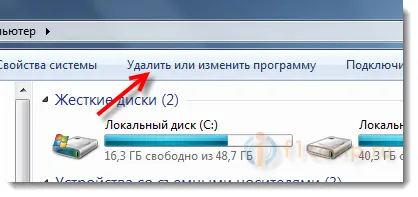
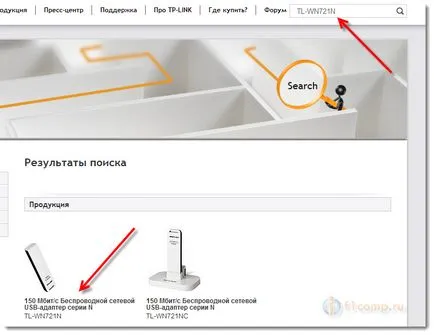
Selectați adaptorul.
Mergeți la fila Descărcări și selectați driverul.
Atenție! În cazul în care există, de exemplu, două versiuni, V1 și V2, apoi uita-te la carcasa adaptorului, pe care el și versiunea pe de altă parte, versiunea corectă, faceți clic pe link-ul driverului.
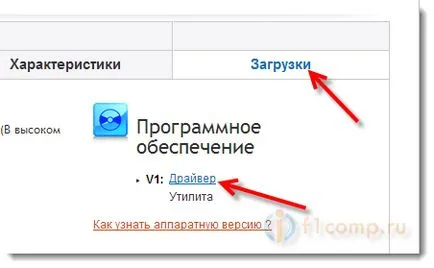
Acum, pur și simplu faceți clic pe link-ul pentru a descărca driverul corect. Doar o privire, ceea ce ar fi pentru sistemul de operare. Pentru TL-WN721N au deja un astfel de conducător auto pentru Windows 8. Ei au subliniat ce sistem de operare.
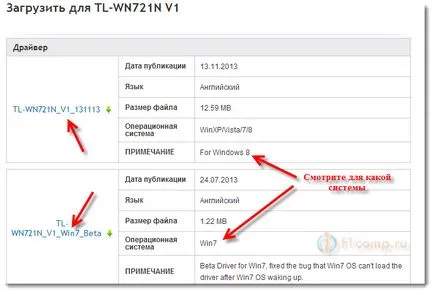
Salvați driver-ul de pe computer. După ce este complet încărcat, executați instalarea și urmați instrucțiunile stabilite.
Reporniți computerul. După repornire, ar trebui să nu mai fie nici un utilități. Și rețelele fără fir disponibile vor avea bara de sarcini (nu uitați să trageți cablul de rețea de la calculator, în cazul în care acest lucru este conectat). Iată o stare de conectare trebuie să fie:
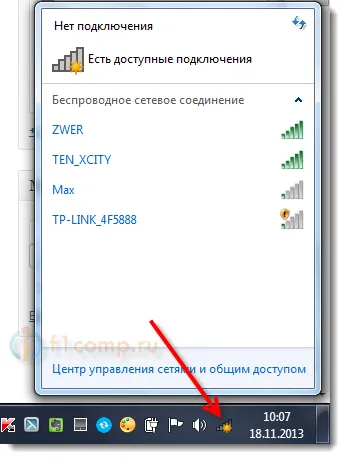
Asta e, selectați rețeaua dorită și conectați la acesta.
Adaptorul nu găsește rețele fără fir
La Alexander (pe care am ajutat pentru a rezolva această problemă), există o altă problemă problema. Lucrările adaptor, problema programului nu a fost, dar adaptorul nu găsește nicio rețea disponibilă (deși ele au fost). El a fost aici acest statut:
Sincer, nu știam ce se întâmplă. M-am gândit că în cazul în care există un computer cu un adaptor doar prinde Wi-Fi. Dar, Alexander a găsit problema și decizia comună.
Se pare că, pentru un motiv oarecare a fost dezactivat serviciul „serviciu WLAN AutoConfig.“ Acest serviciu ar trebui să fie sigur de a lucra și de a rula în mod automat. După ce Alexander a lansat imediat a apărut disponibil pentru conectare la rețea.
Du-te la Panoul de control \ Sistem și securitate \ Instrumente de administrare și de a începe serviciul. În listă, localizați serviciul „serviciu WLAN AutoConfig“. Dimpotrivă, ar trebui să fie scris „de lucru“. În cazul în care nu funcționează, faceți clic pe butonul mouse-ului dreapta, selectați Properties și în linie Tip pornire este setat la Automat. Faceți clic pe OK. Poate fi necesar să reporniți computerul.

Acestea sunt soluțiile. Sper că veți reuși.