Drepturile de acces Corectare smb în Mac OS
permisiunile de corecție SMB în Mac OS - Partea 3
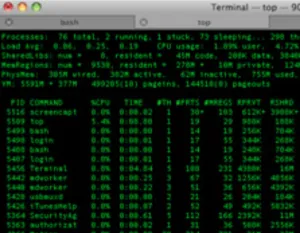
În cele din urmă, dragă cititor, am ajuns la subiectul principal, subiectul în sine, pentru care și a început să scrie o serie de articole privind compatibilitatea rețelei de fișiere între sisteme de operare, Mac și Windows. În prima parte ne-am atins pe teme comune ale drepturilor de acces, de ce există un conflict și, în general, orice situație de viață poate apărea și ce modalitate mai bună de a aborda o anumită sarcină.
În a doua parte am discutat despre cum să vizualizați permisiunile, cum să le modificați manual, și, probabil, la fel de important aspect al modului de a crea de fapt un server SMB, pentru a permite începutul calculatoare PC a scrie fișiere. În această parte finală, vom descrie cele două moduri cele mai populare pentru a remedia permisiunile. Ne-ar dori să avertizeze prima metodă - semi-automată, necesită pic de lucru din linia de comandă, cât și pentru cea de a doua metodă, va trebui să lucreze cu AppleScript. Dar, așteptați pentru a închide o filă. Vom încerca să explicăm toate aspectele și dificultățile, crede-mă, chiar și cel mai neexperimentat utilizator poate face față cu această sarcină.
Cum se schimbă permisiunile de acces într-un mod semiautomat
Așa cum am scris un pic mai devreme această variantă este potrivit în mod optim pentru schimbarea dreptul la o dată pe mai multe fișiere. Dar sincer, acesta va fi un inconvenient pentru utilizare continuă.
1) În primul rând, deschide programul „Terminal“, care este situat pe ruta Finder-> Programe-> Utilitare
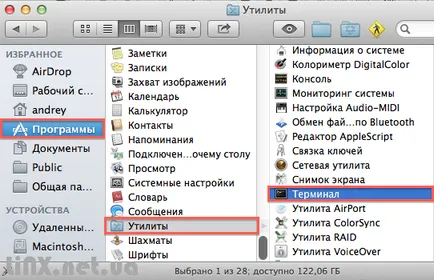
2) Apoi, deschideți folderul partajat pe care l-ați creat în prima parte a instrucțiunii în aceeași fereastră Finder. De exemplu, l-am creat pe desktop.
3) Asigurați-vă că aveți parola de administrator. Acesta este un punct important, deoarece executarea în continuare a instrucțiunii nu va fi posibilă fără ea. Dacă aveți nu este necesar să citiți instrucțiunile care vor ajuta în acest caz, Mac OS Securitate
4) Scrieți -s terminale sudo
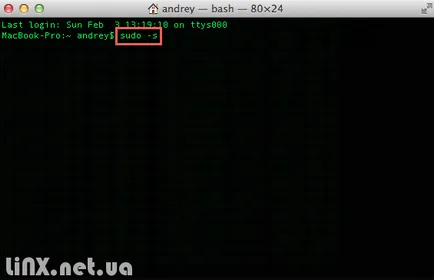
Această comandă vă permite să obțineți acces root. Acest lucru trebuie să fie, deoarece utilizatorul dvs., chiar administratorul are acces deplin să citească și să scrie numai în dosarul acasă, pe fișierele. Deci, dacă avem nevoie pentru a schimba permisiunile pentru fișierele care sunt de fapt deținute de către utilizator la altul avem nevoie pentru a obține drepturile care depășesc chiar și puterile administratorului sistemului.
5) Introduceți parola de administrator. Dorim să acorde o atenție, nu veți vedea asteriscuri de obicei atunci când tastați pe ecran, va fi afișat pur și simplu nimic.
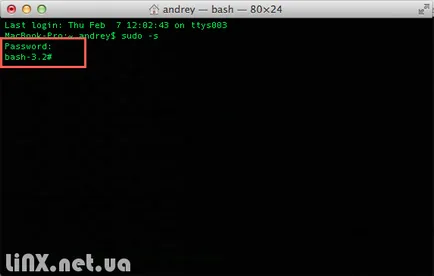
Odată ce a existat o inscripție «bash -3.2 #» poate trece la pasul următor.
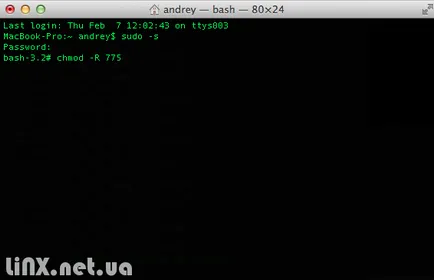
Chmod comandă R 775 va atribui permisiunile corecte pentru folder și toate fișierele din ea. Rămâne doar pentru a specifica ce dosar pentru a schimba legea. Pentru a face acest lucru, următoarele instrucțiuni de puncte
7) Mutați folderul pe care ați trimis pe fereastra terminalului.
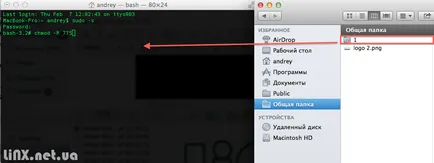
8) Apăsați Enter, după ce terminalul prescrie în mod automat o cale de folder
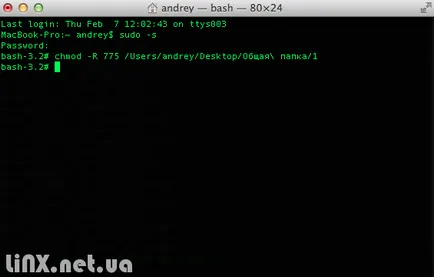
Asta-i tot! Verificați fișierele cu privire la drepturile lor normale, care permit editarea în mod liber, ștergerea și restaurarea fișierelor ar trebui să fie alocate. Sunt de acord, nu este atât de dificil.
Cum se schimbă automat drepturile de acces
Această metodă este ideală pentru sistemul de operare Mac, utilizatorii care împărtășesc în mod frecvent fișiere cu calculatoare PC. Grație acestei metode pe fișier va fi atribuit permisiunile corecte în mod automat în doar câteva secunde. nici o acțiune din partea utilizatorului nu este necesară. Deci:
1) Deschideți Finder-> Mutare. Apăsați tasta Alt de pe tastatură și selectați folderul care va apărea „Biblioteci“
2) În cazul în care dosarul Scripturi netu-, crea. Dacă da, treceți la pasul următor.
3) În dosarul Scripturi, creați un alt folder Folder Script-uri de acțiune
5) Deschideți conținutul fișierului, și să schimbați linia Password_123 parola de administrator. (Rosu)
onadding elementele dosarului la this_folder după primirea added_items
do shell script ( «sudo / bin / chmod -R + wr» item_path) parola «Password_123» cu drepturi de administrator
6) Salvați ceea ce sa întâmplat și apoi copiați fișierul script-urilor de acțiune FOLDER pe care le-am creat mai devreme. După aceea, directorul „Biblioteca“ poate închide
7), astfel încât, faceți clic pe butonul din dreapta pe un director partajat în care angajații plasați fișierele. (Cum se configurează butonul din dreapta în Mac OS) și selectați „Configurare Folder Acțiuni“
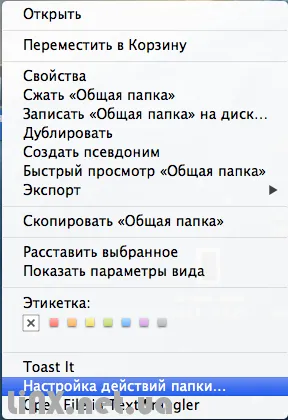
8) Din listă, selectați care cad squeaks „Drepturi“
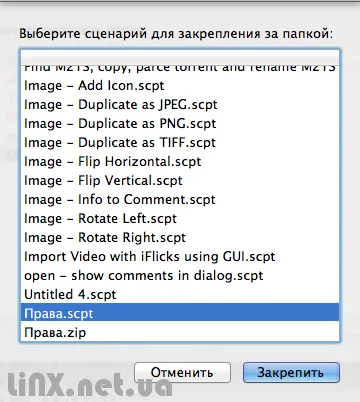
9) Asigurați-vă că pentru a bifa costurile „Enable Folder Acțiuni“. În caz contrar, nu va funcționa, deoarece script-ul nu va fi aplicat în dosar.
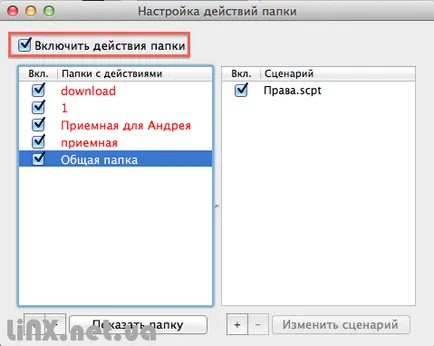
10) Închideți fereastra.
Pe aceasta, configurarea noastră este terminat. Dar stipulează aspect important. permisiuni de schimbare automată pe un director partajat pentru a fi utilizate numai pentru fișiere svezhepostupivshih. Ie Dacă sunteți în acest dosar au fost deja fișiere cu permisiuni necorespunzătoare, aveți nevoie pentru a le muta pe desktop și înapoi. Astfel, sistemul va înțelege că acesta este nou și modificat fișiere la drepturile de acces ale acestora. În timpul copierii pe desktop și din spate, ați cerut de două ori parola de administrator - introduceți-l.
permisiunile de corecție SMB în Mac OS ultima parte
Cum de a stabili în mod automat permisiunile
permisiunile de corecție SMB în Mac OS ultima parte
Scris de: Wladyslaw Sikorski