dosar icon frumos în Photoshop
În acest tutorial vă voi arăta cum să vopselele convenționale, dar destul de frumos, dosarul. Ceva similar poate fi găsit în numeroase seturi de pictograme. Asta ar trebui să se întâmple atunci când este făcută corect, lecție pași:
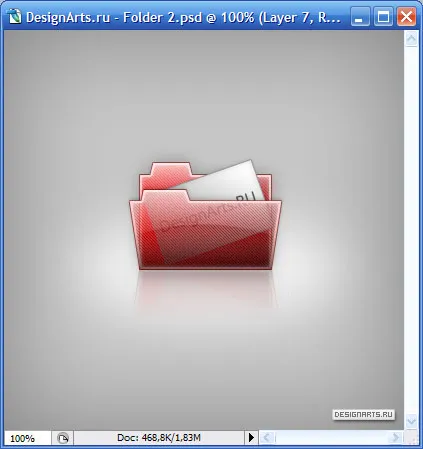
Pentru o lungă perioadă de timp nu voi spune, este mai bine să trecem la lecția.
Cum de a desena un dosar în Photoshop (PhotoShop)
1. Creați o nouă dimensiune a imaginii de aproximativ 400x400 pixeli. Umple fundalul cu gri (# c6c6c6) de culoare (folosind Paint Bucket Tool):
2. Începem decorarea trecutul nostru. Du-te la Layer Style (selectați Opțiuni amestecare element pentru care straturile de pe paleta Straturi faceți clic pe butonul din dreapta pe stratul de imagine și din meniul pop-up). Du-te la fila Inner Shadow (auto-shadowing) și setați următoarele valori:
Faceți clic pe Ok și a obține acest lucru, aici e de fundal eterogenă:
3. Creați un efect de strălucire, care este chiar mai bine decora trecutul nostru. Acum a crea un nou strat. Alegerea Instrumentul instrumentElliptical Marque și de a crea o selecție ovală de forma următoare:
4. Selectați Paint Bucket Tool și umple selecția cu alb:
5. Acum deselectarea (Ctrl + D sau Select -> Deselect) și aplicați un filtru filtru -> Blur -> Gaussian Blur cu estomparea raza de 30 pixeli:
Iată ce ar trebui să aveți:
6. Pentru a începe crearea directorului. Imediat trage peretele din spate.
Selectați instrumentul dreptunghi și desena un dreptunghi (am desenat un dreptunghi de dimensiunea 133x94 pixeli) de orice culoare:
7. Acum selectați Add Anchor Tool Punct și în partea de sus din stânga instrument adăuga două puncte suplimentare:
8. Între timp, împreună cu aceste două puncte se adaugă încă două puncte (a se vedea captura de ecran - va înțelege):
9. Acum, selectați instrumentul Selecție directă Tool. am apăsați tasta Shift. Alegem două puncte de interior, și să apăsați tasta săgeată sus în mod repetat (nu știu cum să-l numesc într-un alt mod, toată lumea să înțeleagă :)) până când obțineți figura de mai jos:
Aici este la fel, numai fără izolare:
10. Acum, avem nevoie pentru a decora dosarul nostru, adăugând că unele efecte. Layer Style du-te și să eliminați această opacitate strat de umplere la 0%:
11. Du-te la fila Drop Shadow și configurați setările de umbră după cum urmează:
12. În timpul trece la fila Inner Shadow. care a înființat auto-shadowing:
13. Inner Glow Inner Glow fila personalizabil:
14. Să trecem la fila Gradient Overlay, și modificați setările de gradient, după cum urmează (în roșu I-am scris valorile hexazecimale ale culorilor utilizate în gradientul; pentru modificări în setările de culoare degrade, faceți clic pe banda de gradient, chiar de la cuvântul Gradient :):
16. Iar tușa finală - adăugați un accident vascular cerebral. Acest lucru se face în fila Stroke:
17. Faceți clic pe OK și obținem următoarea imagine:
18. Acum a crea un efect de orbire.
Ciupiți tasta Ctrl și faceți clic pe stratul cu peretele posterior al folderului pentru a face selecție:
19. Selectați instrumentul eliptic Marque Tool. Alt-a face următoarea alocare:
20. Crearea unui nou strat, selectați instrumentul Paint Bucket și umple selecția care rezultă cu alb.
Deselectați apăsarea Ctrl + D (sau meniu: Selectați -> Deselectează):
21. Adăugați o mască de strat (care panoul Straturi Straturi, faceți clic pe Add Layer Mask (în PhotoShop CS3) iliAdd Vector Mask (în PhotoShop CS2)):
22. Selectați Gradient Tool. ca un gradient, selectați gradientul chornobely:
23. Se toarnă stratul masca obținut cu gradient în sus. În cazul în care obține ceva de genul:
La crearea spate complet dosar de perete. Pentru a începe crearea unui perete :) dosar frontal (amuzant le-am sunat).
24. Duplicați stratul cu peretele din spate al folderului (care trage imaginea din stratul de pe buton pentru a crea un nou strat, sau faceți clic pe butonul strat al mouse-ului dreapta, selectați Duplicate Layer).
Se pune o copie a stratului rezultat deasupra tuturor straturilor. Transformarea strat (Edit -> Transform Path -> Distort) după cum urmează:
Iată ce ar trebui să obțineți după transformare:
25. Acum, un pic pentru a modifica setările efectelor straturilor.
Du-te la Layer Style la fila Drop Shadow și modificați setările pentru următoarele:
26. Dincolo de faptul că, du-te la tab-ul Gradient Overlay. reduce opacitatea la 50%:
27. Model fila Acoperire, doar reduce opacitatea la 50%:
Faceți clic pe OK și vom obține o imagine destul de bun pe dosar:
28. Să adăugăm la partea din față a evidenția folderul în același fel am făcut-o înainte:
29. Având în vedere că este un dosar, atunci ar trebui să fie stocate orice documente.
Desenați unele frunze, care selectați instrumentul dreptunghi și desena un dreptunghi mic (în exemplul meu, 115x72 pixeli) de orice culoare:
30. Pentru a începe să adăugați efecte. Du-te la Layer Style la fila Drop Shadow și configurați setările picătură umbra:
Fila 31. Inner Shadow, configurați auto-shadowing:
32. Gradient Overlay vopsea filă peste bucata noastră de gradient de gri:
33. Și pentru a adăuga un accident vascular cerebral în fila Stroke:
34. Faceți clic pe Ok și a obține acest lucru aici-Sheet:
35. Adăugați la frunza de text sau imagine (am scris numele site-ului în gri culoare # 535353):
36. Țineți apăsată tasta Ctrl și faceți clic pe turn pe un strat cu o foaie și un strat de text pentru a le evidenția.
Eliberați tasta Ctrl și rotiți foaia prin aplicarea transformării Edit -> Transform -> Rotire (am apelat la -19.5 grade):
37. Mutați straturile foaie și stratul inscripție în partea frontală a folderului:
38. Acum, creați o copie a stratului cu partea din față a unui dosar, amplasați acest strat duplicat de mai sus toate straturile. strat curat de efectele pentru care faceți clic pe butonul din dreapta al mouse-ului și selectați Clear Layer Style:
39. Mergi la Layer Style layer și umple opacitate (Fill Opacity) reduce la 0%:
40. Selectați fila Gradient Overlay și configurați-l după cum urmează:
Mai jos sunt setările detaliate ale gradientului:
41. Faceți clic pe OK și a obține o locație frumoasă:
42. Și acum un pic decora imaginea de ansamblu, adăugați o reflecție.
Deconectați două primul strat inferior (background și Strălucire), făcând clic pe partea stângă a straturilor de pe pictograma sub forma unui ochi:
Introduceți imaginea copiată (Ctrl + V sau meniu: Edit -> Paste) și flip-l vertical (Edit -> Transform -> Flip Vertical), poziție, așa cum se arată mai jos:
44. Acum, comuta deconectat în straturi 42m de puncte:
45. Adăugați o mască de strat cu reflexie (care straturi de pe paleta Straturi, faceți clic pe butonul Adăugare mască strat (în PhotoShop CS3) sau Adăugați Vector Mask (în PhotoShop CS2)):
46. Selectați Gradient Tool. ca un gradient, pentru a alege gradient de negru și alb, și umple-le masca, de jos în sus: