Documentarea soluțiile cu ajutorul unor informații speciale centre Partea 1 eclipsă
Setul de instrumente reflectă cele mai bune practici în domeniul de proiectare, arhitectură și furnizarea de informații sub formă de șabloane și rutine automate și nu necesită cunoștințe speciale în domeniul dezvoltării de informații și de programare Eclipse-plugin. Acesta este implementat pe platformă multi client și Eclipse creează standard de plug-in-uri pentru documentația Eclipse, dar pentru a instala Eclipse IDE pentru a lucra cu el, nu este necesar.
Rezultat: Un centru de informații speciale
Oferă clienților un independent portabil Centru de informare, disponibile atât la nivel local și la locul de muncă la distanță, în rețeaua corporativă sau de pe internet. Așa cum se arată în figura 1, centrul de date GPS, pagina principală, cât și titlul ferestrei browser-ului sunt setate pentru o soluție specifică.
Figura 1. Baza de cunoștințe de proiect Zero WebSphere SMASH
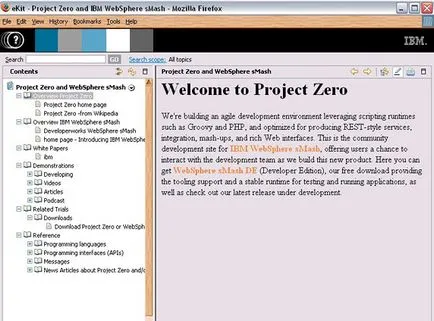
Dacă vă oferi o informație de client soluții centru cu proiectul, care a fost folosit pentru a crea, atunci el va fi capabil să completeze centrul de informare al noii documentatii de-a lungul întregului ciclu de viață soluție. Instrumente pentru dezvoltarea și actualizarea centrelor de informare specializate este disponibil gratuit pe portal alphaWorks IBM®.
Mod de preparare: instrumente cu interfață grafică cu utilizatorul simplă
Propusă alphaWorks Portalul set de instrumente pentru Toolkit personalizate și informații privind reutilizabil Solution ajută la construirea unui centru de informare pentru transmiterea către client, sau pentru colaborarea cu colegii. Inițial, soluții pentru proiecte de informații este un arbore de navigare grafice, în cazul în care aveți posibilitatea să glisați și să fixați de informații, cum ar fi fișiere de prezentare. În curând - fără nici o dezvoltare de informații și fără nici o experiență de a utiliza - veți obține un gol de soluții orientate pe probleme de centre de date. Acest Centru de informare stand-alone, puteți exporta clienții pentru a rula pe un PC pe rețeaua corporativă sau de pe internet.
sistem de informații bazat pe Eclipse: Tehnologie
Platforma Eclipse are propriul sistem de ajutor bazat pe XML-index, care se referă la HTML-fișiere, așa cum este descris în articolul proiectul dumneavoastră folosind Documentarea sistemului de ajutor Eclipse. Sistemul de ajutor nu trebuie să fie integrate în interfața cu utilizatorul a unui produs software. Acesta poate funcționa în mod autonom. Este suficient pentru a crea o singură dată și apoi ușor de transferat de pe desktop la intranet sau pe Internet. Aceste proprietăți fac sistemul de ajutor Eclipse mijloc convenabil de documentare pe deplin autonome, autosuficientă (de exemplu, centru de informare).
Setul de instrumente Toolkit pentru personalizat și reutilizabil Soluție informatică face un puternic sistem de livrare de informații bazate pe Eclipse sunt disponibile pentru toți, chiar dacă acesta nu este un programator sau dezvoltator de informații de Web-site-uri. Acesta oferă o interfață de utilizator drag-and-drop grafice, care vă permite să creați centre de informare pe baza Eclipse, care conține informațiile pe care le doriți, fără a avea cunoștințe de a scrie plug-in-uri pentru Eclipse.
Crearea unei soluții pentru centre de date personalizate
Deci, sunteți gata să creați prima centru de informare? În primul rând aveți nevoie pentru a obține Toolkit set de instrumente pentru personalizat și reutilizabil Solution informații pe site-ul developerWorks și instalați-l. Setul de instrumente este ambalat într-un ZIP-fișier. Instalarea este redusă pentru a extrage conținutul ZIP-fișier. Apoi deschideți instrumentul și a intra în zona de lucru unde puteți începe un proiect de soluții centru de informare.
- Dublu-clic pe fișierul run.bat pentru a porni setul de instrumente grafice de interfață de utilizator.
Figura 2. Faceți dublu clic pe run.bat, pentru a porni mașina
Figura 3. Ecran de bun venit cu butonul apăsat Workbench
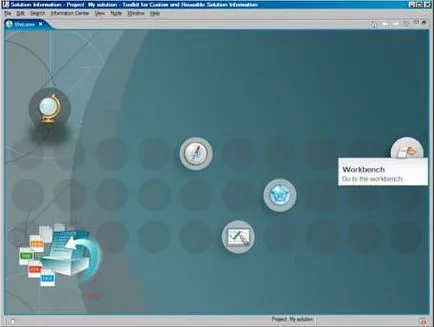
- Selectați din meniul File> proiect informații noi> Solution. Vei vedea o nouă casetă de dialog soluții centru de informații despre proiect.
- Se specifică numele proiectului, cum ar fi soluția Cloud computing pentru J.K. Întreprinderi.
- Faceți clic pe Finish.
Configurarea navigarea centru de informare
șablon implicit navigator conține recomandări practice privind documentarea soluții IT. Cu toate acestea, browser-ul implicit poate fi modificat, în conformitate cu nevoile lor așa cum se arată în soluțiile de centre de date din figura 1. Din motive care vor fi discutate mai jos, se recomandă să se evite eliminarea secțiunilor din browser-ul implicit, care mai târziu poate fi necesară pentru soluția, chiar și după mai multe zile, luni sau ani, în timpul ciclului său de viață.
Pentru a configura formularul șablon de browser pentru un proiect specific:
- șablon de căutare secțiunea de navigare (caseta galben), de exemplu, soluția mea. Acesta va deveni galben strălucitor.
- Faceți dublu clic pe înregistrare pentru a intra în modul de editare etichetă.
- Schimbați eticheta, cum ar fi soluția Cloud computing pentru J.K. Întreprinderi. (În procesul de editare navigatorul afișează numărul 0 la începutul înregistrării, dar în soluția finală centru de date nu vor fi afișate).
- Pentru a salva modificările la navigatorul de înregistrare curentă, selectați un alt record.
Figura 4. Setarea Navigator
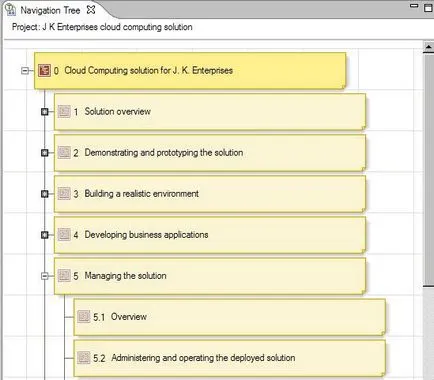
Experiment cu secțiuni de remorcare navigator pentru a reorganiza prezentarea. Secțiunile pot fi adăugate și îndepărtate. Meniul afișat când faceți clic-dreapta pe partiția oferă o modalitate convenabilă de a personaliza browser-ul.
Colectarea informațiilor corecte
Tipurile de informații susținute de instrumente
- Fișiere: documente locale, cum ar fi foi de calcul, prezentări, demonstrații și exemple de cod.
- Web-content: pagini web, pe care le puteți specifica sau încărca instrumentele necesare pentru a crea o copie locală.
- Feeds: RSS și ATOM, ajutând utilizatorii să găsească mai târziu la data faptelor.
- Note: Documentele care au fost exportate din groupware spațiu Lotus Notes, sau o referință la documentele în interfața pe bază Web Note.
- Cărți: Eclipse documentație plug, care sunt aspect unitate universale, centre de informare clare.
Când sunt mai întâi spus despre documentul set de instrumente sau pagina bazate pe Web, documentul sau Web-site-ul este pus la dispoziție pentru a fi utilizate în proiecte de informare de soluții diferite. Setul de instrumente suportă o varietate de moduri de a colecta materiale pentru bibliotecă:
- caută informații pe Web-site-ul IBM.com și de intrare;
- importul și exportul de biblioteci de conținut pentru a colabora cu alți utilizatori de instrumente;
- plug-in-uri de import Eclipse documentația sistemului de ajutor pachet standard de produse IBM;
- Importul idei Lotus Notes, exportate din notele în format XL;
- utilizați fereastra de dialog de configurare pentru adăugarea de documente individuale.
Începeți cu caseta de dialog de configurare, adăugați fișierele din sistemul de fișiere local.
Figura 5. Adăugarea fișierelor
Setarea fișierelor reutilizabile
de umplere Navigator
Toate paginile din fila, așa cum se arată în figura 5, cuprind o bibliotecă de materiale. Materiale, de exemplu, fișierele pot fi trase din bibliotecă la navigatorul.
Pentru a adăuga un fișier în browser:
- Deschideți pagina de tab Fișiere.
- Sign In grupul implicit.
- Localizați grupul implicit fișierul.
- Faceți clic pe fișierul. Trageți-l la browser-ul, în cazul în care acesta este prezentat cu o nouă secțiune.
De exemplu, Figura 6 prezintă modul în care dosarul de prezentare de produse specificate în pagina de tab Fișiere și remorcat la navigatorul. Figura 6 arată, de asemenea, modul de utilizare a grupului de proiect de probă cu mai multe fișiere. (Apropo, nu departe de butonul Add Files. Pe care le-ați folosit deja, este Add Group [Adăugare grup]).
Figura 6. Adăugarea materialelor navigator
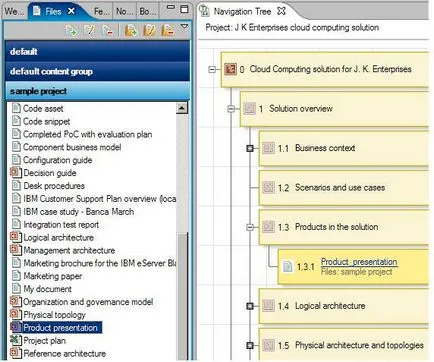
Setarea antet în browser-ul și pagina de start Centrul de Informare
Centrul de informare este afișată în browser-ul Web, indiferent dacă acesta se execută pe desktop, intranet sau Internet. Centrul de informații Numele este afișat în bara de titlu web-browser.
Pentru a specifica numele unui centru de informare cu privire la bara de titlu a browser-ului:
- Selectați Centrul de informații> meniul Instrumente Browser Titlu.
- Se specifică titlul, de exemplu, soluție de calcul Cloud pentru J.K. Întreprinderi.
- Faceți clic pe «X» pictograma din fila Browser Titlu pentru a salva modificările și a ieși.
La centrul de informare ar trebui să fie pagina principală de la care utilizatorii recunosc decizia. Aceasta este prima pagină care este afișată la intrarea în centrul de informare. Setul de instrumente va genera o pagină de pornire pe baza informațiilor furnizate.
Pentru a configura Centrul de informare Acasă:
- Alegeți din meniul Information Center> Pagina de pornire.
- Introduceți titlul paginii, de exemplu, Cloud computing soluție pentru J.K. Întreprinderi.
- Se specifică diferitele elemente de informații - toate sunt opționale.
- Faceți clic pe «X» pictograma din fila Pagina principală a paginii, pentru a salva și a ieși.
Figura 7. Introduceți informațiile pentru pagina principală
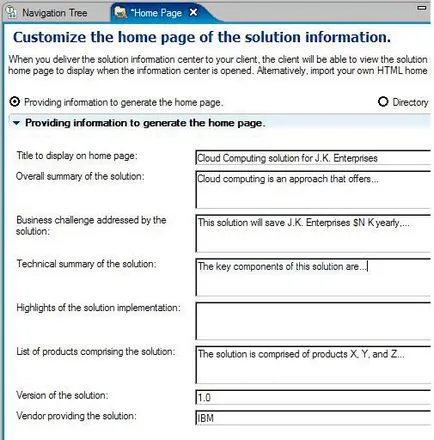
Figura 8 prezintă o pagină de pornire generat din informațiile furnizate în figura 7.
Figura 8. Acasă
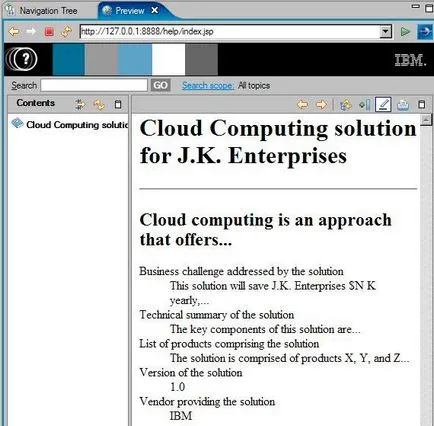
Apropo, atunci când exportați centrul de informare al paginii de start instrument este inclus ca un fișier index.html, împreună cu CSS-fișier (welcome.css), permițându-vă să tweak aspectul său. Puteți personaliza stiluri de font, dimensiunea lor, culoarea de fundal, etc.
O abordare alternativă la crearea paginii de start - importarea pagina de start HTML din sistemul local. Pagina ar trebui numit index.html. Alegeți din> meniul Pagina de pornire Centrul de informare. dar în loc de a umple pagina de pornire, faceți clic pe butonul Directory șablon la pagina index.html și urmați instrucțiunile.
Planul de navigație invizibil
Centrul de Informare în căutarea deciziei sale, ține cont de faptul că publicul va vedea doar acele părți ale Navigator, în cazul în care ați tras materiale. Elementele rămase sunt invizibile sau plan de sfaturi pentru planificarea de navigare. Piese neutilizate nu trebuie să fie eliminate.
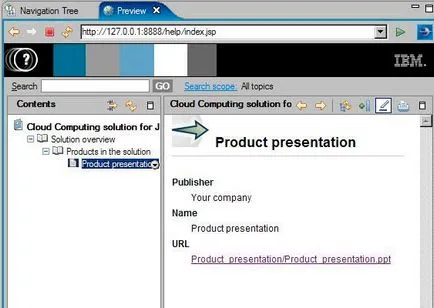
Vă rugăm să rețineți că setul de instrumente generează diverse HTML pagini furnizate pentru a afișa informații despre fișiere și alte materiale din bibliotecă. Printre aceste pagini are un substituent grafic (site.gif), care poate fi înlocuită cu orice model. De exemplu, săgeata de lângă prezentarea produsului în poziție Figura 9 poate fi înlocuit cu logo-ul companiei sau proiect. Înlocuiți grafica atunci când exportați centrul de informare pentru client.
Centrul de Informare Problemă
Când sunteți gata să prezinte centrul de informare al publicului, exporta. Lucrarea poate fi continuată cu informațiile din proiectul de decizie, în orice moment și de export follow-up la starea sa actuală.
Pentru a exporta centrul de informare:
- Alegeți din Centrul de informare> meniul Export.
- În caseta de dialog de informații soluție de tip pop-pachet, specificați destinația centrului de date exportate. Faceți clic pe Finish.
- Atâta timp cât centrul de informare sunt exportate în ZIP-fișier, puteți continua să lucreze cu instrumente, rezolvarea altor probleme.
Verificați centrul de date terminat
Verificați pașii care trebuie să fie făcut destinatar al centrului de informare cu privire la decizia dumneavoastră.
Pentru a opri centrul de informare, dublu-clic pe IC_end.bat și închide fereastra browser-ului.
Figura 10 prezintă un exemplu de soluții centru de informare, în care se realizează demonstrația.
Figura 10. Exemplu de centru de informare creat folosind instrumente
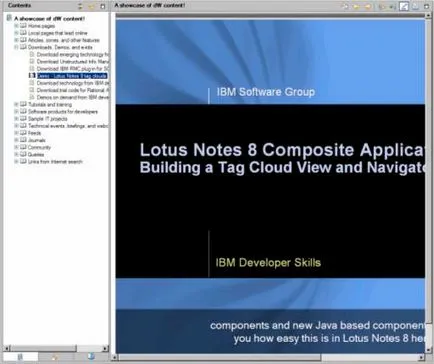
concluzie
Ați creat primul centru de informare. Utilizați instrumentele pentru a crea un centru de informare cuprinzătoare, sau de a începe mici de a petrece câteva minute încercând să adune în documentele sale setului de instrumente pentru a fi trimise într-o manieră prezentabilă, durabil și scalabile. Puteți lustrui aspectul unui centru de informare sau salva neterminat - totul depinde de provocările de afaceri actuale. Mult noroc!
Obțineți produse și tehnologii
- Grupuri de știri despre platforma Eclipse - prima oprire pe cale de a aborda probleme legate de Eclipse. (Selectarea acestei opțiuni va duce la lansarea cererii de lectură grupuri de știri Usenet și eclipse.platform de deschidere prestabilită.)
- Grupuri de știri pentru Eclipse conține multe resurse pentru persoanele interesate de utilizarea și extinderea platformei Eclipse.