Do ferestre nu sunt deschise 10 de start-up
Pentru a sprijini proiectul nu este dificil. Faceți clic pe butonul.
Pentru Windows 10 - și, probabil, ultimul mare sistem de operare linie pentru Windows, care datează din anii '80 ai secolului trecut. Rapid sistem, receptiv, productiv de operare, și s-ar numi un stabil, dacă nu pentru problemele mici, care au afectat utilizatorii de peste un an. Cum ar fi celula a eșuat. Sau astfel de probleme - aveți nevoie pentru a lucra, dar nu se deschide „Start“. Pentru Windows 10, cu toate acestea, ea devine în fiecare zi mai mult și mai popular.
nu se va deschide <Пуск> Pentru Windows 10 - modalități de soluționare
Simptomele acestei probleme este că, atunci când faceți clic pe butonul „Start“, nu se întâmplă nimic - meniul nu apare, respectiv, suntem lipsiți de un instrument convenabil. Va oferim mai multe soluții care vă vor ajuta să aducă înapoi la viață meniul „Start“.
Soluția 1: Verificați integritatea fișierelor de sistem
Chiar dacă butonul Start nu funcționează, putem folosi întotdeauna tastele rapide. Apăsați combinația de taste
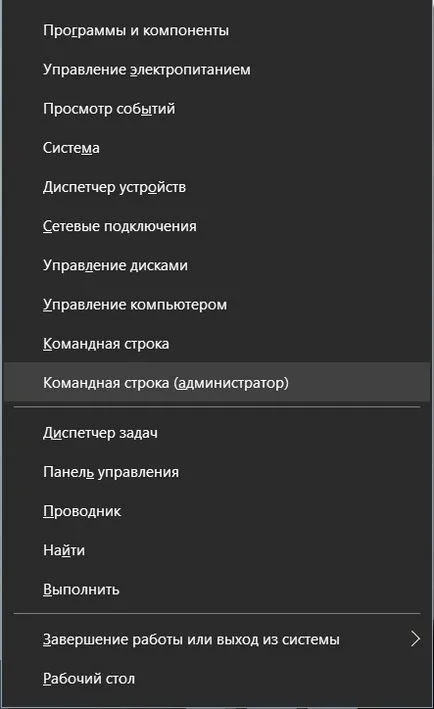
Rezultatul acestor acțiuni va fi deschiderea ferestrei neagră cu o linie de comandă sau consola - care prefera ambele. În ea, trebuie să introduceți următoarea linie:
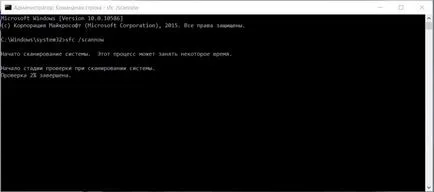
Nu uitați să reporniți computerul după verificarea.
Soluția 2: Editați registry pentru a restabili activitatea butonului „Start“
Pentru acest proces, trebuie să modificați registry. Pentru a face acest lucru, apăsați Ctrl +
și faceți clic pe butonul mouse-ului
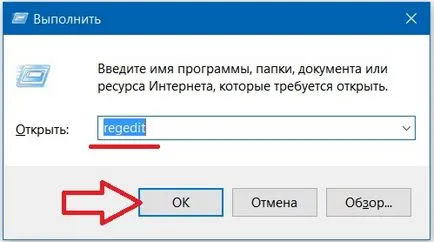
Iată cum:
Făcând clic pe „tufe“ (tata), în partea stângă a ferestrei, du-te încet prin următoarea cale:
HKEY_CURRENT_USER \ SOFTWARE \ Microsoft \ Windows \ CurrentVersion \ Explorer \ avansat
Apoi, în partea dreaptă a ferestrei, pe un spațiu gol, faceți clic dreapta și selectați Nou. și apoi DWORD parametrul (32 biți).
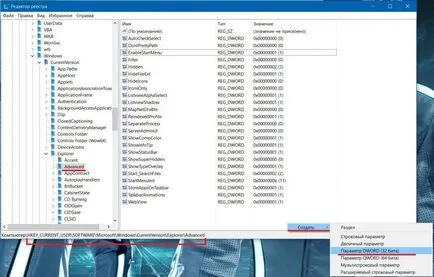
Acum redenumiți cheia nou creată pentru a EnableXAMLStartMenu
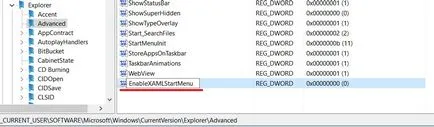
Și în toate instrucțiunile scrise că este necesar să faceți clic pe ea și setați valoarea la 0. Dar acest lucru nu este în întregime corectă. Dacă ați făcut totul așa cum este descris mai sus, nu puteți verifica sau modifica parametrul nou creat EnableXAMLStartMenu. din moment ce, în mod implicit este 0.
Dar, dacă în cazul dumneavoastră există deja opțiunea EnableXAMLStartMenu, deci merită să vă asigurați că valoarea sa este 0, în caz contrar, face acest lucru.
Reporniți computerul. Dacă norocul este de partea ta - meniul Start din Windows 10 va funcționa.
Soluția 3: PowerShell va rula de pe meniul Start în Win 10
Prin folosirea acestei soluții, a rupt aspecte cheie <Пуск> dispar. Dar pot exista noi, în special cu performanța aplicațiilor instalate de la magazin „zeci“. Dar dacă sunteți o persoană care nu versat „chifle“, și de a folosi Windows „de modă veche“, această soluție poate fi util pentru tine.
La fel ca în prima decizie, apel combinația de taste de meniu
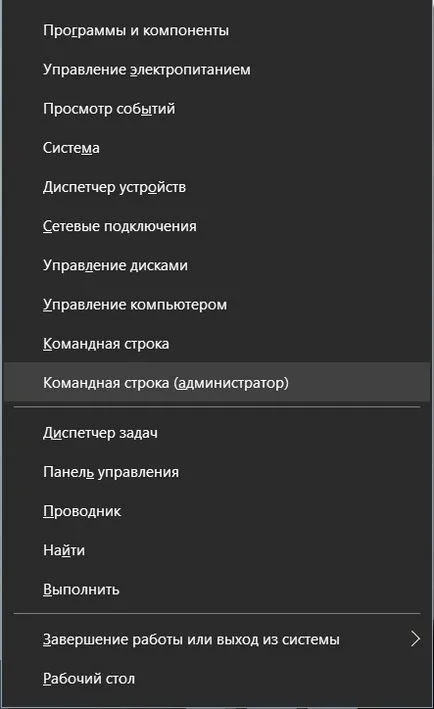
La fereastra de comandă care se deschide, tastați următoarele:
Acum, cel mai dificil: trebuie să tastați corect următoarele, în cazul în care nu funcționează inserturi funcție prin butonul din dreapta al mouse-ului:
după ce faceți clic
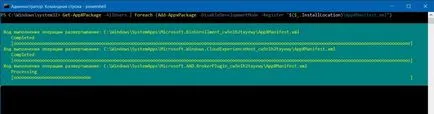
Rezultatul faptului că totul se face corect, nu va fi nici o eroare și nimic altceva.
Reporniți computerul, iar meniul <Пуск> în Windows 10 ar trebui să funcționeze.
concluzie
- Toate, diferitele moduri de mai sus pentru a rezolva diferite probleme au un simptom comun - nu deschide Windows 10 începe.
- În plus, puteți încerca următoarele:
- Restabiliți sistemul la o stare anterioară, atunci când este acționat butonul
- Creați un utilizator nou care are buton se va lucra
- Utilizați "Start" înlocuitorilor de program de meniu, cum ar fi Classic Shell Menu. care a fost utilizat în Windows 8.1 pentru a reveni în meniul clasic în 8-ku. (Aceasta nu este o soluție, și așa-numitele „carja“)
Dacă știți mai multe moduri, fie - scrie!
Pentru a sprijini proiectul nu este dificil. Faceți clic pe butonul.