Desktop-uri HP și Compaq - depanarea o conexiune de bandă largă la Internet în
Acest document este valabil pentru computerele HP care execută Windows 7.
Atunci când defectele de bandă largă următoarele mesaje apar în Windows 7 browser-ul și Internet Explorer:
Acest document poate ajuta la rezolvarea cele mai multe dintre problemele care cauzează apariția acestor mesaje.
Pentru a avea acces la o rețea prin cablu, aveți nevoie de un dispozitiv special, cum ar fi un cablu sau DSL-modem.
Parola dvs., dacă este cerut de ISP.
Orice software special solicitat de catre ISP.
Citiți acest document și să urmați fiecare pas până când găsiți o soluție la problema.
Complet opri alimentarea. Faceți clic pe Start, apoi pe Închidere.
Fig. Oprirea calculatorului
Opriți alimentarea pe toate dispozitivele de conectare în bandă largă (de exemplu, modem de bandă largă, router wireless sau un router / modem combinate), așteptați până când a opri complet toate luminile. Stai un minut.
Reconectați alimentarea modemului și așteptați până când ați stabilit o conexiune cu furnizorul de servicii Internet (ISP). În cazul în care modemul are indicatori așteptați până când punctul de a stabili conexiunea.
Puterea la router și așteptați pentru o conexiune cu un modem și alte componente.
După instalarea modem sau router pentru a conecta computerul.
Faceți clic pe pictograma Conexiuni de rețea din zona de notificare, apoi faceți clic pe Conectare lângă linia numele rețelei fără fir.
Dacă numele rețelei nu este afișat, faceți clic pe butonul Refresh pentru a începe căutarea pentru un semnal de rețea fără fir.
Nu se poate conecta la Internet Dacă problema persistă conexiunea, continuați la pasul următor pentru a verifica conexiunile cablurilor.
Urmați acești pași pentru a ieși din meniul discului de recuperare.
Deconectați toate cablurile cu excepția cablului de alimentare, tastatura, mouse-ul și monitorul. Se înregistrează locația fiecare conexiune prin cablu.
Verificați dacă pini îndoiți sau rupți la capetele de cabluri și conectori din interiorul computerului, router sau modem de cablu. Verificați răsuciri sau deteriorarea cablului. Elimină problemele legate de cablare cu semne sau înlocuiți cablurile.
Conectați computerul la mufa de pe partea din spate a corpului de cablu / DSL-modem sau router cu un cablu de rețea (RJ45). Nu cheltui cablurile de lângă difuzoare și nu îndoiți excesul de cablu. Ori de câte ori este posibil, utilizați cabluri nu mai mult de 1.83 m. Asigurați-vă că pentru a conecta router-ul la computer utilizând tipul de cablu adecvat (a se vedea. Figura de mai jos).
Notă.
Dacă utilizați o conexiune fără fir, configurația se poate face mai târziu, după ce se stabilește că computerul conectat la Internet poate direcționa conexiune prin cablu de rețea.
Fig. Cabluri pentru a conecta modemul DSL- sau cablu la computer
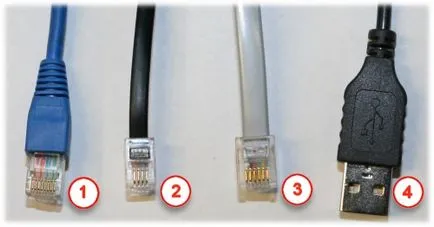
RJ45 cablu de rețea - Cat5 / Cat6. Acest tip de cablu este utilizat pentru a conecta router / modem la portul de rețea al computerului.
cablu USB. Cele mai multe routere / modem-uri pot fi conectate printr-un cablu USB. Înainte de a utiliza un cablu USB, conectați RJ45 cablu de rețea. DO conectarea simultană a unui cablu USB și cablul de alimentare.
Așteptați până când Windows a încărcat complet, apoi se deschide o fereastră de browser și verificați dacă vă puteți conecta la Internet. În cazul în care problema cu conexiunea persistă, continuați cu pasul următor.
În Windows 7, furnizează un instrument de rețea și de depanare de rețea instrument de diagnosticare. Ambele instrumente vă permit să identifice problemele de rețea și de a oferi soluții posibile.
Windows 7 controlează conexiunea la rețea și Internet. Atunci când detectează o problemă Windows 7 afișează un mesaj în absența unui compus sau o conexiune limitată și solicită permisiunea utilizatorului de a efectua diagnosticul de defect. Faceți clic pe OK. pentru a permite Windows 7 pentru a diagnostica și reconectați.
Pentru a rula manual diagnosticarea, efectuați una dintre următoarele:
Mesajele de eroare nu sunt afișate, dar conexiunea la internet este încă lipsește:
Faceți clic dreapta pe pictograma Conexiune de rețea din zona de notificare din bara de activități și selectați remedierea problemelor. Diagnostics pentru Windows de rețea va scana sistemul pentru probleme.
Fig. Depanarea
Icon „Network Connection“ nu este în zona de notificare:
În acest caz, faceți clic pe butonul Start și în caseta „Căutare“, tastați fraza Centrul de rețea și partajare. În rezultatele căutării, faceți clic pe linia de control Center Centru de rețea și partajare.
Fig. Lansarea „Centrului Centrului de rețea și partajare“ din meniul Start
Managementul Centru rețea și partajare, faceți clic pe simbolul unui semn de exclamare galben sau o cruce roșie în „Starea de rețea“ pentru a porni „pentru Windows Network Diagnostics“.
În Windows 7 include un instrument de „Depanator Rețea și Internet“ pentru rețea pentru a verifica problemele și corecta erorile în mod automat în configurarea conexiunii (dacă este cazul). Utilizați acest instrument pentru a verifica și remedia problema de conectare:
În acest caz, faceți clic pe butonul Start și în caseta „Căutare“, tastați fraza Centrul de rețea și partajare. În rezultatele căutării, faceți clic pe linia de control Center Centru de rețea și partajare.
Fig. Lansarea „Centrului Centrului de rețea și partajare“ din meniul Start
Faceți clic pe depanare.
Fig. Depanarea
„Depanator Rețea și Internet“ fereastra programului se deschide.
Faceți clic pe Conectare la Internet. pentru a verifica conexiunea la Internet.
Fig. Instrumentul de depanare Rețea și Internet
Pentru a verifica sistemul pentru probleme, urmați instrucțiunile.
Dacă problema este fix, nu este necesară nicio altă acțiune.
Dacă problema persistă, reveniți la „Depanator Rețea și Internet“ și faceți clic pe adaptorul de rețea. pentru a testa adaptorul.
Pentru Windows pregăti pentru depanare și rezolvarea majorității problemelor legate de navigarea pe web, resetați setările de Internet, după cum urmează:
Notă.
Dacă utilizați IE 7, resetați Internet Explorer setările de configurare. Pentru a reseta setările la un alt browser, vă rugăm să consultați Ajutor pe browser.
Închideți toate ferestrele Internet Explorer.
Faceți clic pe Start, pe Panou de control. apoi Rețea și Internet.
Fig. Rețea și Internet
Selectați Opțiuni Internet.
Se deschide fereastra "Internet Options".
Faceți clic pe fila Advanced și faceți clic pe butonul Reset.
Fig. „Reset“ buton de pe tab-ul „Advanced“ din „Internet Options“
O fereastra se va deschide setările pentru Internet Explorer Reset.
Citiți informațiile de pe ecran, selectați caseta de selectare Ștergere setări personale și apăsați Reset.
Fig. Resetați setările Internet Explorer
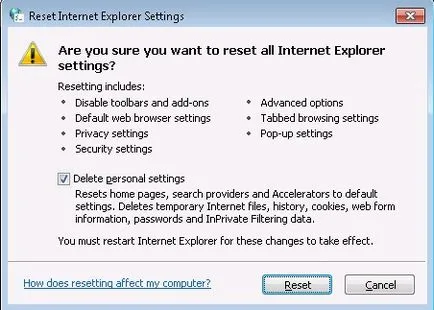
După resetarea setărilor, faceți clic pe Închidere.
Încercați să vă conectați la Internet. Dacă problema persistă, treceți la următorul pas pentru a re-a instala software-ul de rețea.
Probleme cu o conexiune de bandă largă poate fi cauzată de adaptor de rețea defect. Pentru a verifica starea adaptorului de rețea în Device Manager, urmați acești pași:
Faceți clic pe butonul Start și în „Căutare“, introduceți Manager dispozitive de text. În lista de rezultate, faceți clic pe Device Manager de șir de caractere.
Fig. Deschiderea unei ferestre „Device Manager“
Fig. Adaptoare de rețea
Faceți clic dreapta pe numele șir al adaptorului de rețea, apoi faceți clic pe Ștergere.
În "Removal Confirm Device", apoi faceți clic pe OK.
După dezinstalarea software-ului, reporniți adaptorul de rețea de calculatoare. Calculatorul resetează software-ul driverului de dispozitiv.
După repornirea calculatorului, și instalați driverul de dispozitiv, apoi încercați să vă conectați la Internet. Dacă problema persistă, treceți la pasul următor.
De la un calculator cu acces la Internet, găsiți driverele de rețea pentru produsul dvs. pe site-ul Web HP. În cazul în care conducătorul auto este disponibil, descărcați și instalați cea mai recentă versiune de echipamente de rețea folosite. Urmați pașii de mai jos.
Dacă vedeți o pagină pentru a introduce numărul modelului, introduceți informațiile necesare. De exemplu, Pavilion p6230f sau 600-1050uk Touch.
Selectați versiunea instalată pe sistemul de operare computer Windows.
Faceți clic pe Driver - Rețea.
Selectați actualizarea pentru drivere de rețea și driverele de modem. De exemplu, driverul actualizarea LAN Realtek RTL8139.
Urmați instrucțiunile de pe pagina de descărcare pentru a descărca driver-ul și arde-l pe un disc CD (CD) sau alte suporturi externe.
Instalați driverul de pe un computer care nu funcționează corect.
Când ați terminat, reporniți computerul, re-deschide browser-ul și verificați dacă vă puteți conecta la Internet. Dacă problema persistă, treceți la pasul următor.
Notă.
Dacă ați primit informații despre setările și depanare a furnizorului de servicii de Internet, urmați instrucțiunile și nu instrucțiunile din această secțiune.
Urmați acești pași pentru a utiliza linia de comandă pentru a reseta setările de rețea.
Faceți clic pe Start și în caseta de căutare, tastați command.
Selectați Prompt comandă în lista de rezultate de căutare. Deschideți o fereastră Prompt comandă (Command prompt).
La promptul de comandă, tastați ipconfig / release și apăsați Enter. Conținutul liniei de comandă este ștearsă.
În noua fereastra de comandă, tastați următoarea comandă: ipconfig / renew și apăsați Enter.
În noua fereastra de comandă, tastați următoarea comandă: netsh int ip resetare c: \ resetlog.txt Înapoi și apăsați Enter.
Închide fereastra de comandă.
În cazul în care computerul este conectat la Internet nu este posibil, urmați acești pași.
Pentru a utiliza gestionarea și partajarea Centrul de rețea pentru a reseta setările de rețea, urmați acești pași:
Faceți clic pe butonul Start. și apoi faceți clic pe Panou de control.
În „Rețea și Internet“, selectați Network Management și Centrul de partajare.
Faceți clic pe numele de rețea de lângă „Conexiuni“.
Faceți clic pe Properties. Când vi se solicită, da permisiunea de a efectua acțiunea. Va apărea o fereastră, "Local Area Connection: Properties".
Selectați „Internet Protocol“ și apoi faceți clic pe Proprietăți.
Notă.
Faceți clic pe OK. pentru a închide fereastra "TCP / IP Settings".
Reporniți computerul și încercați să vă conectați la Internet.
Dacă, după ce depanare încă nu se poate conecta la Internet, executați „Restaurare sistem“ utilitate (Microsoft System Restore), pentru a reveni la momentul în care conexiunea la Internet funcționează corect. Pentru detalii, a se vedea. În documentul Restaurarea Windows la un punct de restaurare anterior (Windows 7).
După restaurarea computerului, apoi încercați să vă conectați la Internet. În cazul în care problema nu a fost rezolvată, du-te la pasul următor pentru a permite utilitate HP de recuperare a sistemului.
Dacă, după îndepărtarea defecțiunii și restaurarea sistemului, încă nu se poate conecta la Internet, salvați toate fișierele importante și de a folosi utilitarul HP System Recovery pentru a restabili configurația inițială a software-ului de calculator. Pentru mai multe informații, consultați soluțiile pas-HP -. Efectuarea unui sistem de restaurare HP.
Notă.
Dacă ați parcurs toți pașii de depanare, și conectați computerul la Internet nu este încă posibil, urmați serviciul informatic de serviciu.