Desenați un peduncul în Photoshop
În această lecție ne vom uita la Photoshop, cum să atragă o floare frumoasă și stem.

Noțiuni de bază Photoshop Lecții
Pentru pasul următor, un nou strat (nou strat (layer nou / combinație de taste "Ctrl + Shift + N")) și dau un PETAL nume (petală). Am alege.
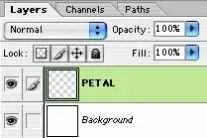
Selectați Pen Tool (Pen Tool / tasta „P“) din caseta de instrumente, și se va asigura că opțiunea (Opțiuni) a acestui instrument configurat după cum urmează: ↓
Desenați o formă de petală. El nu trebuie să arate ca o filă, ea poate fi bizar, ciudat, neobișnuit pentru ceea ce vrei.
Acum, să ne întoarcem forma de linie (calea / casutele / cale) în selecție. Mergeți la meniul Trasee (Konutr) și selectând Work Path (calea de lucru) acolo, și faceți clic cu butonul din dreapta, selectați Calea de sarcină ca o selecție. (Circuit de încărcare într-o selecție).
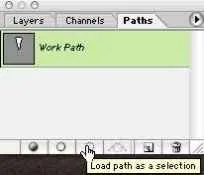
Asta ne. ↓
Alege două culori pentru viitorul gradientului, de exemplu - # f1f1bd și # cfa672.
În opțiunile, selectați un gradient - Foreground la Context (De la bază la fundal) gradientul (gradient). Stilul său - liniar. Și asigurați-vă că transparența funcția (transparență) - dezactivat.
Umple lob gradientului, astfel încât partea de jos a fost mai întunecat.
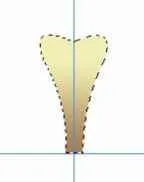
Pentru a adăuga o margine subțire de petale, folosiți strălucire interioară (Strălucire interioară) (Layer> Layer Styles> Strălucire interioară (Meniu: Layer> Layer Style> Inner Glow).). Noi expune aceste setări. ↓
Strălucire interioară (Strălucire interioară): ↓
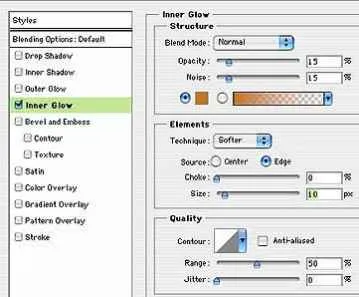
Și să aloce o jumătate din floare prin aceeași metodă cu aceleași setări Strălucire interioară (iluminare interioară), pentru adăugarea pliului petale.

Giving culoarea de flori și direcția de umbre, ar trebui să țină cont de faptul că atunci când porniți petalele, acestea vor fi distorsionate. Notă, petală meu aprins dreapta jos, în principal, în mijloc.

În acest moment, vom folosi Brush Tool (Brush Tool / tasta „B“), pentru a adăuga dungi și pete pentru a deveni petala să semene cu un lucru real. Aici este petală mea terminat. Dar acest lucru nu este destul de bine.

Duplicate cu petală (Layer> Duplicate Layer (Layer> Duplicate layer / combinație de taste "Ctrl + J")). Astfel, vom obține un al doilea exemplar al petale. Acum se va roti Edit> Transform> Rotire (Edit> Transform> Rotire). Selectați punctul central al florii.
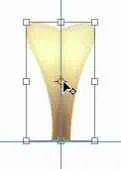
Și mutați-l în jos, astfel încât a fost în punctul de mijloc de jos.
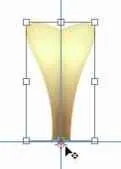
Petal începe să se transforme în jurul acestui punct. Iată cei doi lobi.
Pentru a duplica și rotiți petala în același unghi, cu ajutorul comenzilor rapide de la tastatură (Ctrl + Alt + Shift + T). Iată ce ar trebui să aveți: ↓
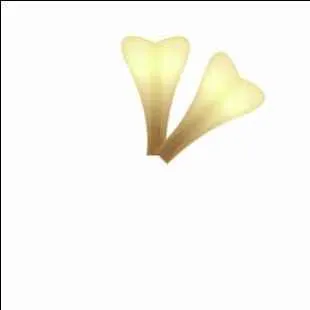
Adăugați mai multe petale. În acest scop, toate se combină strat dublu exemplar cu petale într-un singur strat. Duplicate acest strat - Layer> Duplicate Layer (Layer> Duplicate Layer / Taste pentru comenzi rapide "Ctrl + J") și rândul său, o nouă copie folosind - Free Transform (Free Transform / tastele de comenzi rapide "Ctrl + T" meniu / Call: „Editare> Free Transform „(Edit> Free Transform)). ↓
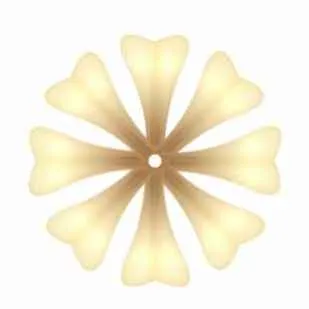
Utilizarea Imagine> Ajustări> Curbe (Imagine> Ajustări> Curbe / Taste pentru comenzi rapide „Ctrl + M“), se adaugă petale de un contrast mic. Pentru lobii superioară, puteți adăuga Outer Glow (Outer Glow) pentru a le separa.

Aici este o floare, iar după aplicarea curbelor de strălucire exterioare. Petale iasă în evidență mult mai mult.

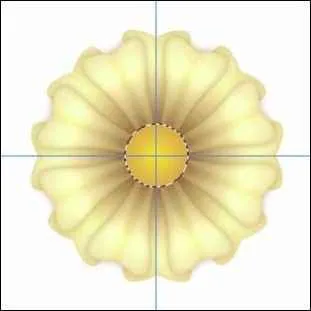
Adăugați un cerc zgomot (Filter> Noise> Add zgomot (Filter> Noise> Add Noise)), dar puteți adăuga, de asemenea, câteva puncte mici, și se adaugă un pic Filter> Distort> Difuz Glow (Filter> Distort> Diffuse Glow) pentru a da centru neuniformitate florii.

În această figură, am adăugat mai multe petale de flori.

Aici, floarea și gata, rămâne pentru a adăuga unele mai multe elemente.
Pe un nou strat de a crea o tulpină de selecție dreptunghiulară. Folosind Rectangular Marquee Tool (Marquee dreptunghiular / tasta "M").
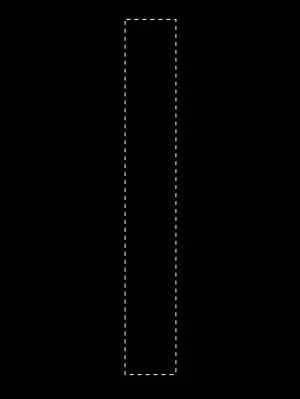
Umple această selecție cu un gradient de la stânga - spre dreapta, în timp ce țineți apăsată tasta Shift. În meniul, selectați Imagine> Ajustări> Desaturate (Imagine> Setări> eliminare / combinație de taste "Shift + Ctrl + U"), pentru a decolora. Du-te la meniul Image> Ajustări> Curbe (Imagine> Ajustări> Curbe / Taste pentru comenzi rapide "Ctrl + M"), se adaugă un contrast de întuneric - întuneric, lumina - lumina.
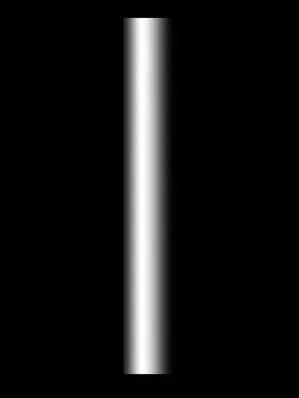
Cu toate acestea selectate, ridica o culoare potrivită pentru viitorul tijei (pentru ea am folosit verde) și a pus culoarea neagră ca fundal folosit (fundal). Creați un nou layer (nou strat (strat nou / combinația de taste "Ctrl + Shift + N")) și fără a îndepărta izolarea, umple-l cu filtru de culoare> Render> Clouds (Filter> Render> Clouds). Imaginea dvs. ar trebui să arate ceva de genul asta. Acest strat passe sub stratul cu un gradient. Deselectați.

Acum, cravată straturi cu un gradient și o tulpină verde împreună (pentru a selecta ambele straturi ținând tasta Shift. Și faceți clic pe straturile pictograma Link (Alocare straturi) (ca o unitate), care este situat în partea de jos a meniului de ferestre Straturi (straturi politrila )).
În meniu, selectați Editare> Transform> Perspective (Edit> Transform> Perspective), și de a reduce extrema dreaptă inferioară și punctele de stânga a nodurilor împreună în centru.
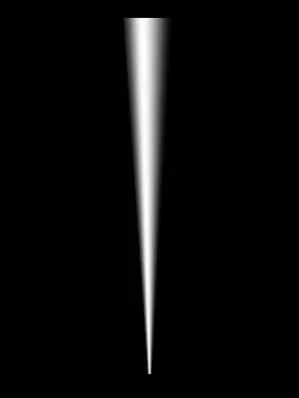
Pe stratul cu un gradient schimba modul de amestecare la Overlay (suprapunere) sau lumina moale (lumina moale).
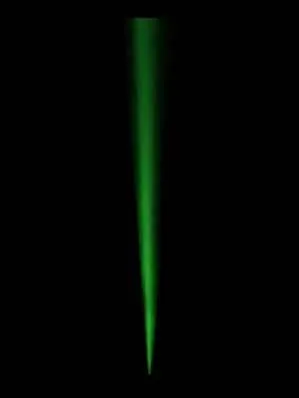
Unind stratul gradient și un strat cu o tulpina verde (Ctrl + E). Acum, vom schimba forma tijei cu un filtru → Filtru> Lichefiere (Filtru> Lichefiere / tasta combinație „Shift + Ctrl + X“). Să ne deschide meniul de filtrare instrument Lichefiere (plastic) și selectați prima pictogramă din bara de instrumente de sus, care se numește Warp Tool Forward (curbură directă).
Apoi, alege o perie mare (aproximativ 100 pl), totul depinde de rezoluția pe care îl utilizați. Acum aplica acest instrument, apoi pe stânga, apoi pe partea dreaptă a tijei pentru a da o formă convexă. În cazul în care cotul este slushkom mare, selectați o perie mai mică.
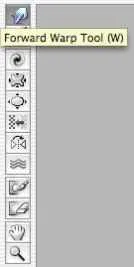
Iată ce se poate obține, după aplicarea acestui instrument. ↓

Selectați tija (Ctrl + click pe layer in paleta de strat), a crea un nou strat (nou strat (strat nou / combinația de taste "Ctrl + Shift + N")) și selectați o perie foarte mic. Ia culoarea unui ton mai deschis decât tulpină. Trage o linie în jurul tulpinii, aproximativ așa cum se arată. ↓
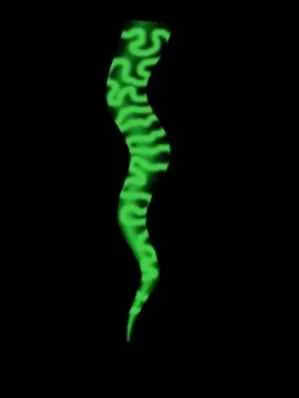
Modul Interchange layer Overlay (suprapunere). Vei vedea cum să se înmoaie margini ascuțite. Unul devine sentimentul ca și în cazul în care benzile de sfoară în jurul tijei.
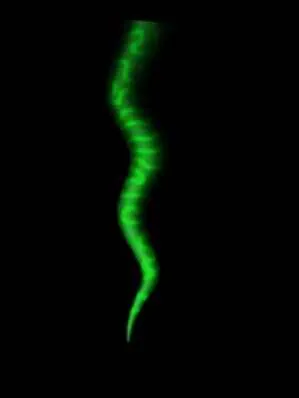
În cazul în care selecția nu a fost încă ridicată, se adaugă blur (Filter> Blur> Blur (Filter> Blur>)) pentru a reduce în continuare aceste benzi ondulate. Aici, în general, și toate. Poate crea câteva tulpini, și să le conecteze cu o floare.
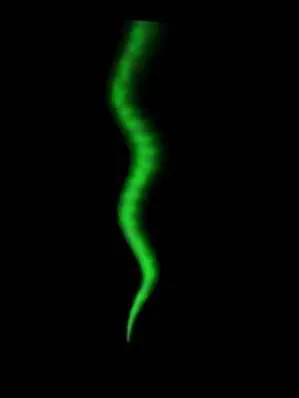
Iată ce această floare, dacă adăugați câteva ramuri, frunze, etc. pentru a crea o imagine completă.

Sau, puteți adăuga altceva.
Rezultatul final cu adaosuri

Lecția pregătit pentru tine PhotoshopPro.ru site-ul echipei