Decuparea fotografiilor, decuparea, corel foto-vopsea
Procesarea imaginii în prima etapă - acest lucru de multe ori - Decuparea fotografiilor, și anume Decuparea imagine.
Să înțelegem de ce avem nevoie de această cultură.
Și cum să o facă, dacă nu sunt foarte puternice în programe grafice sau în întregime nouă diagramă. lecția de azi - decupa fotografii - vă spun despre ea în detaliu.
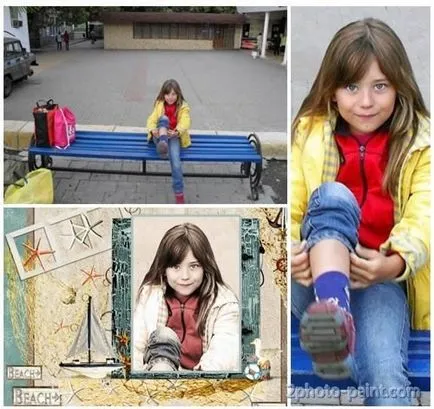
Privind prin propriile fotografii, vom vedea - în unele fotografii o mulțime de detalii inutile.
Sau subiectul principal în fotografie este slab centrată.
Și, uneori, aveți nevoie pentru a mări obiectul, și imprima fără prea mult de fundal pe fața unei persoane iubite a fost vizibil.
În acest tutorial Să ne preprocesării fotografii - decuparea.
Decuparea fotografii | Corel Photo-Paint
La începutul lecției noastre urmăm un punct important, care este apoi mai ușor să ne editând fotografie.
Pe bara de meniu, selectați comanda - Instrumente / Setări.
Comenzi rapide de la tastatură pentru această comandă - Ctrl + J
În fereastra care se deschide - Options - vom face unele manipulări.

General - fila, faceți clic pe.
1. Panoramare
Deschideți lista drop-down pe linia - scala de la deschidere. Am ales opțiunea - Pe fereastră.
Această operațiune, trebuie să ne asigurăm că fotografia nu a venit în valoare de 100%, după cum vom vedea doar o parte a ferestrei de lucru.
Avem nevoie pentru a deschide una în fotografia noastră a fost dimensiunea ferestrei de lucru.
2. Schimbați unitățile de măsură
În continuare pe linia - Unități de alimentare - centimetri.
Doar pentru a fi ghidat mai bine în dimensiunea sa inițială, dacă nu ați lucrat cu pixeli.
Apăsați - OK, și apoi executați din nou programul Photo-Paint Corel.
Și acum ea are editare foto, trunchiere, încadrare
Deschideți fotografia. Totul este minunat. Toate imaginile se află în fereastra de lucru. Scale 27% 100%
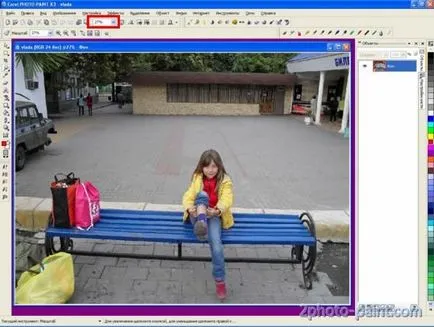
Și dacă nu ne-ar fi petrecut fereastra de setări - Preferințe. imaginea va fi deschis după cum urmează: - 100% la scară, vom vedea doar partea din dreapta sus a fotografiei.
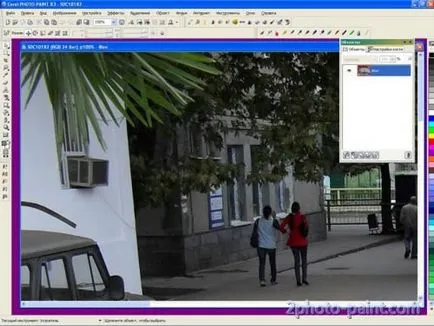
De ce scriu despre acest lucru în astfel de detalii?
Tocmai am scris cititorii - începători în programul, ele sunt foarte frică atunci când fotografia a fost numit în acest fel. Acum, problema am rezolvat.
Pe bara de instrumente, selectați Tools - Tunderea (Crop)
Tocmai am schimba bara de instrumente de proprietăți.
Deschideți acest panou de configurare tundere în continuare. Să faceți clic pe cele două triunghiuri mici.

Avem parametri suplimentari de scule - Tunderea.
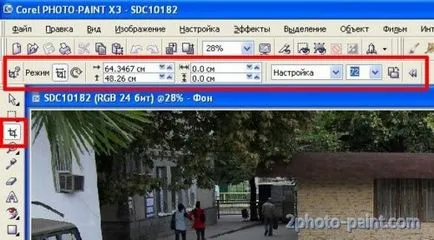
Deci, am ales uneltele - trunchiere, și pointerul mouse-ului sa schimbat. El a început sub forma acestui instrument.
Primul plan de mental mărimea și locul de tăiere.
Apoi fă un clic, de obicei, în colțul din stânga sus al culturilor din stânga butonul planificat al mouse-ului și, menținându-l întinse caseta de decupare la dimensiunea dorită.
În jurul cadrului pătrat a apărut Ghidajele de redimensionare.

De obicei, imprimare foto, avem nevoie de dimensiuni - 10 x 15.
Puteți face doar despre - cu ochiul liber - operatorii din cabină înțeleg. Dar ele pot tăia prea mult sau a face câmpurile albe. Prin urmare, suntem cu toții mai bine sigur fac.
Pentru a decupa o fotografie în proporție - la 10 la 15.
Uită-te la panoul de proprietăți.
În fila Setări, selectați formatul - A4.
Avem nevoie de proporție.
Dimensiune în inchi în acest stadiu nu este foarte important.
Pe fila mici - tunderea Resolution Selectați - 300, și 600 poate fi.
Să vedem ce avem.
Noi luăm în considerare faptul că fotografia mea originală a unei mari dimensiuni, astfel încât chiar și A4 arată mici. Dar, încă o dată vreau să reiterez faptul că suntem interesați în proporțiile.
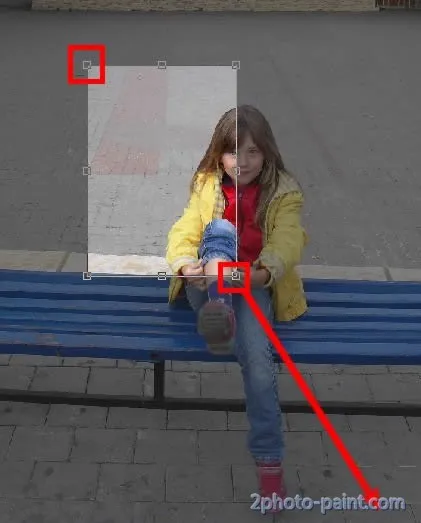
Deci, am primit caseta de decupare este proporțională cu dimensiunea de 10x15.
Nostru colțul din stânga sus, în același loc în care am început să picteze trim. Dar mânerul pătrat din dreapta-jos întindem la dimensiunea corectă.
Toate colțurile markerilor pătrat în Corel Photo-Paint redimensiona obiectul proporțional.

Cadru nostru tundere în mișcare.
Faceți clic cu butonul din stânga al mouse-ului în domeniul său și, fără a lua cheia, muta cadrul la orice loc pe fotografiile noastre. Puteți centra mai corect obiectul selectat fără a deranja mărimea și proporția.
Deci, am creat conturul de tundere cadru.
Decuparea fotografiilor
Facand clic cu butonul din dreapta al mouse-ului în caseta de decupare, și alegeți comanda - Crop la selecția.
Sau că mult mai ușor cu cheia stoarce tastatură - Enter
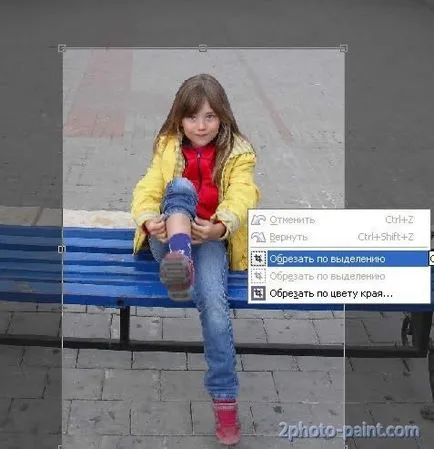
Asta e ceea ce ne-am luat.

Puteți da o imprimare.
Fotografia finală cu tăiere este mai bine pentru a salva sub un nume diferit la fotografia originală nu este afectată.
În această lecție, puteți termina.
Dar, personal, aș fi făcut o altă editare puțin pe această imagine.
Un pic de luminozitate și claritate a imaginilor nu poate face rău.

Și chiar și o mică editare
Încă o dată, de încadrare și Tonirujushchaja fotografie. Mi se pare fața nepoatei mele Vlada a devenit mai expresiv. Iar o astfel de ochi neobișnuite și frumoase ea are.

Introduceți o fotografie într-un cadru model minunat, pur și simplu Dumnezeu însuși a ordonat.
Foarte convenabil - introduce o fotografie într-un șablon .cpt multistrat sau .psd. mai degrabă decât într-un cadru png cu un singur strat - format.
Imediat, puteți modifica ușor imaginea de sub imaginea individului.

Toți cititorii blog-ul nostru - Cadou!
Descărcați .cpt multistratificat - sursă în Corel format Photo-Paint a programului.

Format - / numărul .cpt de straturi - 20 / dimensiunea fișierului - 13, 4 MB
Descarcă documentul stratificat >>>
Vizitati magazinul nostru pentru creativitate >>>
care a pus template-uri multi-cadru -
.fișierele sursă - PSD și .cpt.

Vă doresc mult succes!
Reimprimările Lecții numai cu o legătură directă cu această pagină de blog-ul nostru!