De ce Mac nu pornește după actualizare
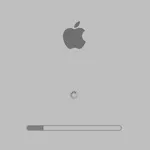
Manifestare de erori în Mac
După cum sa menționat mai sus, într-un mod similar cu computerul se poate comporta ca urmare a unui număr de diferite erori (cel puțin 4, în funcție de ajutor on-line pe site-ul Apple).
Cu toate acestea, în acest caz, secvența de acțiuni și simptomele pacientului sunt după cum urmează:
- ați instalat sistemul de operare actualizat Mac OS (sau un calculator instalat le dacă ați activat actualizarea automată);
- Când porniți (reporniți) MacBook-ul în loc de un sistem de operare al benzilor de încărcare așteptate vedeți doar negru (bine, lumini, laterale ușor gri încă porniți monitorul) ecran;
- Mă uit la acest ecran „lumină neagră“, veți auzi trei sunet lung, cum ar fi „bip-bip-bip“, repetat la intervale de 5 secunde.

Având analizat cu atenție site-ul oficial al Apple, vom găsi descrierea simptomelor și a erorilor noastre:
„Trei semnal consecutive repetate cu cinci secunde de pauză: memorie nu a reușit verificarea integrității datelor.“
Bine, bine, aceasta este o greșeală de RAM noastre MacBook. Dar, cel puțin o cale de a rezolva oficiale sugerează că într-un fel uitat. Dar l-am găsit, și sa dovedit a fi mai ușor ca niciodată. Desigur, nu faptul că în acest fel esti 100% te ajuta, dar este în valoare de o încercare, deoarece pentru mulți funcționează.
Apropo, judecând după dezbaterea pe forumuri străine, următoarele modele de multe ori MacBook da această eroare și nu include: a1466 MacBook Air, MacBook Pro a1278 și A1260. Acesta a fost primul am scrie acest articol.
Solutia - resetarea SMC
Deci, dacă dvs. MacBook Air, MacBook Pro, iMac, Mac mini sau Mac Pro nu se aprinde și semnale sonore - semnalează o eroare asociată cu memoria principală (RAM), care de multe ori pot fi rezolvate prin resetarea parametrilor System Controller Management (SMC).
În funcție de ce tip de dispozitiv aveți, urmați unul dintre următorii algoritmi.
Dacă aveți un MacBook cu o baterie nedetașabilă
Și acestea sunt cele mai avansate modele, următoarea secvență de acțiuni pentru tine:
- Opriți Mac. În cazul în care computerul nu răspunde (și el nu răspunde), opriți-l în mod forțat prin apăsarea și menținând apăsat butonul de alimentare timp de 10 secunde.
- Deconectați cablul de alimentare de la laptop.
- Pe computerul este oprit, țineți apăsat și cele trei taste «Shift + Control + opțiune» (pe partea stângă a tastaturii), și, în plus, apăsați și mențineți apăsat butonul de alimentare. Păstrați prinse toate cele patru taste timp de 10 secunde.

- Dacă, după care computerul nu pornește în sine, conectați cablul de alimentare și conectați-l în mod obișnuit.
- Bucurați-vă de procesul de încărcare de lucru Mac OS.
Dacă aveți un MacBook cu o baterie detașabilă
Cu toate acestea, în opinia mea, nu mai este produs, ci doar în cazul în care - se procedează astfel:
- Opriți Mac. În cazul în care computerul nu răspunde (și el nu răspunde), opriți-l în mod forțat prin apăsarea și menținând apăsat butonul de alimentare timp de 10 secunde.
- Deconectați cablul de alimentare de la laptop.
- Scoateți bateria.
- Apăsați și mențineți apăsat butonul de pornire timp de 5 secunde.

- Conectați bateria și cablul de alimentare la notebook.
- Porniți MacBook în mod obișnuit - prin apăsarea butonului de alimentare.
Dacă aveți un iMac, Mac mini sau Mac Pro
Acesta este unul dintre calculatoarele desktop de la Apple, apoi resetați parametrii System Controller Management (SMC) este chiar mai ușor:
- Opriți Mac. Dacă el nu vrea să se închidă într-un mod amiabil - opriți-l în mod forțat ținând apăsat butonul de pornire timp de 10 secunde.
- Scoateți cablul de alimentare de la priza de perete sau de la Mac.

- Așteptați 15 secunde.
- Conectați cablul de alimentare din spate.
- Așteptați mai mult de 5 secunde și porniți Mac-ul în mod obișnuit - prin apăsarea butonului de alimentare.
Utilizarea adecvată pentru drum Mak'a vă sunt susceptibile de a vedea o fereastră de descărcare familiară Mac OS - ceea ce înseamnă că problema este rezolvată.
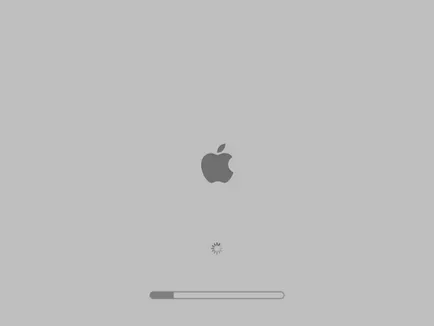
Aceasta afectează resetare SMC
Daca nu sunt foarte familiarizați cu computerele sau pur și simplu se confruntă cu această procedură prima dată, înainte de a face pașii de mai sus, aceasta poate fi o întrebare rezonabilă: „și nu pierde dacă I date importante sau setările de pe MacBook dvs., ca urmare a dumpingului, deoarece această procedură este oarecum similar cu «hard resetul» pe unele gadget-uri?“.
Ne grăbim să vă asigur - nu, nu pierde nimic important. Dacă sunteți cu adevărat interesați, să ia o privire la lista de funcții, sub responsabilitatea operatorului de sistem de management (SMC), parametrii pe care vom rămâne:
Alternativă opțiune - rearanja memorie
În cazul în care opțiunea de mai sus nu este oferit ajutor și MacBook-ul încă nu pornește, ar trebui să încercați o metodă alternativă. Cu toate acestea, el nu este potrivit pentru orice calculator Mac, dar numai pentru cei de memorie care poate fi înlocuită, dar nu lipire pe placa de bază (așa cum se face în majoritatea modelelor curente Mac).
Dacă aveți unul dintre aceste calculatoare, atunci această opțiune ar putea ajuta, trebuie să știți cum să ajungă la sloturile de RAM. Algoritmul este foarte simplu:
- Opriți computerul și deconectați de alimentare / baterie (dacă este posibil).
- Dezasamblați și de a găsi un slot pentru memorie.
- Scoateți RAM bord de la Mac.

- Așteptați 10 secunde și introduceți memoria înapoi la locul ei.
- Asamblarea în ordine inversă a computerului și porniți-l în mod obișnuit.
Asta e tot. Acum știi că poți încerca să facă în primul rând, în cazul în care Mac-ul nu pornește și emite semnale sonore semnal urât. Sperăm că una dintre opțiunile sugerate mai sus va ajuta să rezolve această problemă și de a salva o cantitate considerabilă de bani în circulație în centrul de service.