Cunoaște Intuit, curs, lucru cu Calc
Utilizarea mouse-ului
Plasați cursorul mouse-ului în celula dorită și faceți clic pe butonul din stânga.
Folosind coordonatele celulei
Apăsați săgeata în jos din dreapta casetei Nume (fig. 7.2). Lista va fi alocată coordonatele celulei curente. Introduceți coordonatele celulei în care este necesar pentru a merge, și apoi apăsați Enter. Sau faceți clic în interiorul foaie CÂMP câmp, mutați în partea de sus a câmpului prin îndepărtarea coordonatele celulei de coordonate și de a intra în vigoare.
Utilizarea Navigator
Dați clic pe pictograma Navigator din bara de instrumente Standard (sau F5 apăsați) pentru a afișa Navigator. Introduceți coordonatele celulei în primele două câmpuri, coloana etichetate și Row, și apăsați Enter. Fig. 7.4 Navigator ar selecta celula F5.

Fig. 7.4. Navigator în Calc
Trecerea de la celula la celula
Într-o celulă de calcul tabelar sau grup de celule de obicei, au un chenar negru. Acesta indică dacă atenția este concentrată (vezi fig. 7.5).
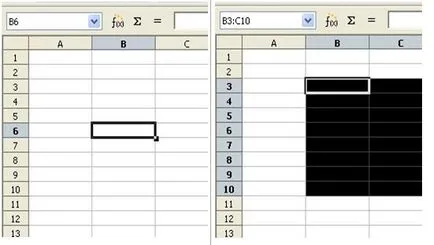
Fig. 7.5. (Stânga) O singură celulă și (dreapta), un grup de celule selectate
Utilizați tastele Tab și Enter
- Apăsând Enter sau Shift +, respectiv Enter mută cheie focalizarea în sus sau în jos.
- Apăsarea tastei Tab sau Shift + Tab mută focusul la dreapta sau la stânga, respectiv.
Cu ajutorul tastelor săgeți
Prin apăsarea tastelor săgeată de pe tastatură mută focusul în direcția săgeților.
Cu ajutorul tastelor Home, End, Page Up și Page Down
- Acasă se mută focalizarea la începutul liniei.
- End mută focusul în ultima coloană care conține date.
- Page Down se mișcă pe ecran un ecran mai jos și Page Up mută un ecran mai sus complet.
- Tastatură Comenzi rapide de control și tastele Alt Home, End, Page Down, Page Up, și tastele săgeată pentru a muta focalizarea celulei curente în direcții diferite.
Apăsând Alt + Cursor schimbă dimensiunile celulei.
Trecerea de la o foaie la alta
Fiecare foaie dintr-o foaie de calcul este independentă de celelalte, chiar dacă este conectat prin legături cu celelalte foi. Există trei modalități de a naviga între diferitele foi de o foaie de calcul.
Utilizarea tastaturii
Prin apăsarea tastelor de control + PgDn duce la o tranziție la o singură foaie de dreapta și apăsând Control + PgUp - mută o pagină la stânga.
Utilizarea mouse-ului
Făcând clic pe una dintre foile de file (fig. 7.3) selectează foaia de la partea de jos a foii de calcul.
Dacă aveți o mulțime de foi, apoi unele dintre filele foaie pot fi ascunse în spatele barei de derulare orizontală în partea de jos a ecranului. Dacă este așa, pentru a afișa filele, puteți utiliza cele patru butoane din partea stângă a foaie filele ei înșiși. Fig. 7.6 arată cum să facă acest lucru.
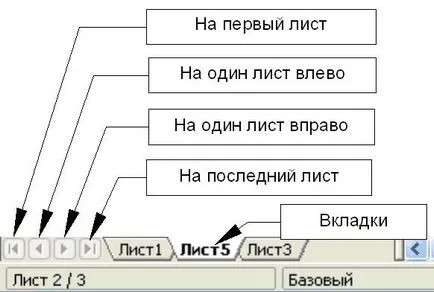
Fig. 7.6. Butoane pentru cotoarelor
Rețineți că numerotarea foilor realizate din comanda. Numerotarea foaie este arbitrar - aveți dreptul la orice foaie de numele acesteia.
Arrow butoanele prezentate în Fig. 7.6. devin active numai dacă există file ascunse. În caz contrar, ele sunt decolorate.
Izolarea elementelor de frunze sau de calcul tabelar
Selectați celule
Puteți alege orice număr de celule în orice combinație.
singură celulă
Stânga-clic pe celula. Rezultatul va fi așa cum este prezentat în Fig. 7.5 la stânga. Asigurați-vă că alegerea corectă este posibilă în zona de foaie.
Gama de celule învecinate
Gama de celule pot fi selectate folosind tastatura sau mouse-ul. Pentru a evidenția o serie de celule prin tragere cu mouse-ul:
- Faceți clic într-o celulă.
- Apăsați și țineți apăsat butonul stâng al mouse-ului.
- Mutați mouse-ul în jurul ecranului.
- După ce blocul de celule dorit este evidențiat, eliberați butonul stâng al mouse-ului.
Pentru a evidenția o serie de celule fără tragere mouse-ului:
- Faceți clic în celula care este un interval unghiular de celule.
- Mutați cursorul în colțul opus al zonei de celule.
- Mențineți apăsată tasta Shift. click.
Pentru a evidenția o serie de celule fără a folosi mouse-ul:
- Selectați celula care este intervalul unghiular de celule.
- Mențineți apăsată tasta Shift. Utilizați tastele tastaturii săgeată pentru a selecta restul gamei.
Rezultatul oricăreia dintre aceste metode vor fi așa cum se arată în Fig. 7.5 pe dreapta.
Aloca o serie de celule pot, de asemenea, direct în zona de foaie. Faceți clic pe caseta Nume așa cum este descris în „Folosind o celula de coordonate“ Pentru a selecta o serie de celule, introduceți coordonatele celulei din stânga sus a intervalului, apoi simbolul două puncte (:), și apoi celula din dreapta jos. De exemplu, pentru a selecta intervalul de la celula A3 până la C6 trebuie să intre A3: C6.
Gama de celule non-contigue
- Selectați o celulă sau domeniu de celule utilizând una dintre metodele descrise mai sus.
- Mutați cursorul mouse-ului la începutul următoarei gama sau celulă unică.
- Țineți apăsată tasta Control. clic sau faceți clic și glisați pentru a selecta un interval.
- Repetați acești pași după cum este necesar.
Izolarea de coloane și rânduri
coloane și rânduri întregi în OOo pot fi selectate foarte repede.
coloană unică
Pentru a selecta o singură coloană, faceți clic pe titlul coloanei litera (fig. 7.2).
linie separată
Pentru a izola un singur rând, faceți clic pe numărul identificator rând (vezi fig. 7.2).
Mai multe coloane sau rânduri
Pentru a selecta mai multe coloane adiacente sau rânduri:
- Faceți clic pe prima coloană sau ultimul rând din grup.
- Mențineți apăsată tasta Shift.
- Faceți clic pe ultima coloană sau ultimul rând din grup.
Pentru a selecta mai multe coloane neadiacente sau rânduri:
- Faceți clic pe prima coloană sau ultimul rând din grup.
- Țineți apăsată tasta Control.
- Click pe toate coloanele ulterioare sau rânduri în timp ce țineți apăsată tasta Control.
întreaga foaie
Pentru a izola întreaga foaie, faceți clic pe caseta mică între antetul coloanei A și antet rândul 1.
Pentru a izola întreaga foaie se poate utiliza, de asemenea, tastatura, apăsând tastele Control + A.
Fig. 7.7. Dreptunghi Selectați toate