Cum știu care au fost lansate programe - care programul este numit de către programul de utilizator -
O modalitate prin care nu necesită setări suplimentare - Utilizați informațiile din dosarul Prefetch în folderul de sistem Windows. Deschideți orice manager de fișiere, Windows dosar, care este de obicei pe unitatea C. Localizați și deschideți folderul Prefetch. Acest dosar conține fișiere cu extensia * .pf. Fișierul este creat de sistemul de operare la momentul ultimei rula orice aplicație. Când reporniți programul este suprascrisă de fișierul vechi și nou este creat. Numele fișierului conține numele fișierului executabil pentru a rula programul. Pentru a vedea ora de începere a programului. faceți clic pe pictograma „View“ din bara de instrumente și selectați „Tabelul.“
Dar, rețineți că puteți găsi doar despre pornirea cea mai recentă aplicație. trebuie să configurați „Local Security Settings“ pentru mai multe informații. Faceți clic pe butonul „Start“, faceți clic pe „Control Panel - Administrative Tools“ și apoi dublu-clic pe „Politica de securitate locală“.
Pentru a schimba elementul „Politica de audit“, în arborele de consolă, faceți clic pe „Politici locale“ nod. Du-te la politica de audit element“. În panoul de detalii, care este situat în partea dreaptă a ferestrei, selectați intrarea „de urmărire a procesului de audit“. Această setare de securitate determină dacă sunt sau nu supuse monitorizării și înregistrării încercări reușite sau nereușite de a lansa aplicații. În mod implicit, valoarea sa - „Nu audit.“ Faceți dublu clic pe această intrare.
În „Properties“, setati-l la „succes“ în fila „Local Security Settings“ din caseta de dialog. Confirmați modificările prin apăsarea butonului OK.

Deschideți browser-ul și tipul dumneavoastră în numele șir motorul de căutare al programului - NeoSpy. Descărcați-l, salvați pe hard disk. Ru.neospy.net se poate descărca de pe site-ul oficial. Programul de instalat, faceți dublu clic pe fișierul de instalare. De asemenea, demn de remarcat este faptul că aceste programe trebuie să fie instalate adânc în sistem, deoarece utilizatorii experimentați pot găsi aceste utilități în folderul Program Files.
Imprimare programul în modul Stealth prin apăsarea butonului „Pornire urmărire“. Verificați rezultatele programului în decurs de câteva ore. Deschideți jurnalul de mesaje, care înregistrează toate evenimentele care au loc pe computer. Vei fi reprezentat pe deplin de o listă a tuturor operațiunilor care au fost efectuate pentru o anumită perioadă de timp pe calculator.
Destul de des, un utilizator PC obișnuit se confruntă cu problema îndepărtării fișierului. La fel de mult ca el a încercat să nu ștergeți un fișier, acesta nu este imposibil. Problema blochează fișierul o aplicație sau un proces specific. Pentru a afla numele acestui proces, trebuie să utilizați un program special, care caută un proces de blocare în memorie.

- Software-ul Cine Me Lock.
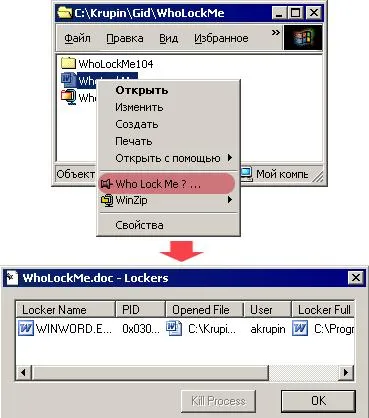
Porniți instalarea acestui program. Instalarea acestui instrument este foarte rapid. După instalare, puteți obține imediat la afaceri. Faceți clic dreapta pe fișier, din meniul de comenzi rapide, selectați Cine Me Lock. va apărea o fereastră în fața dumneavoastră, care va afișa toate procesele care sunt în prezent disponibile pentru acest fișier. Fereastra este împărțită în mai multe coloane:
- Locker Nume - numele programului sau un proces care a blocat fișierul;
- PID (proces identifica) - identificator comun;
- Fișier deschis - numele fișierului;
- Utilizator - numele contului;
- Locker cale completă - calea către fișierul sau proces.
Pentru eliminarea procesului de blocare este necesară pentru a selecta fișierul, apoi faceți clic pe Kill Process. Dacă mai multe procese, acestea pot fi identificate folosind tasta Ctrl apăsată sau o tastatură rapidă Ctrl + A.
Puteți încerca, de asemenea, programul Unlocker în cazul în care procesul de blocare nu poate fi finalizată. Acest program, de asemenea, ocupă puțin spațiu pe disc. După procesul de instalare prescrisă în meniul contextual al fișierelor.
În viață există situații care necesită o atenție specială, și chiar de verificare banală. Și dacă există o suspiciune de acces neautorizat la calculator personal - este mai bine să fie în măsură să le verifice. Aflați care fișierele sunt deschise în absența dumneavoastră, este foarte simplu.

- Accesul la contul sau de administrator selectate drepturile pe PC
Informațiile trebuie să fie protejate. Acest lucru ar trebui să aibă grijă în avans. În cazul în care computerul are acces la câțiva oameni, nu fi leneș pentru a face un cont separat cu o parolă puternică. Dar dacă dintr-o dată încă mai bănuiți că computerul este lăsat să cadă în altcineva - trebuie să fie în măsură să verifice și să urmăriți. Aflați ce fișiere au fost deschise ultima este ușor.
Cel mai simplu mod de a afla ce fișiere sunt deschise, puterea fiecărui. Deschideți meniul „Start“ - în coloana din dreapta la setarea afiseaza toate elementele care sunt deschise pe un calculator în ultimele câteva zile implicit. În cazul în care cheia nu este prezent - afișare setat. Pentru a face acest lucru, du-te la Panoul de control, selectați „Ecranul de înregistrare“, ea subsecțiunea „Taskbar și Start Menu“, apoi „Customize Start Menu“. În fereastra care se deschide, faceți clic pe tab-ul „Start Menu“ și bifați caseta de selectare „Store și va afișa o listă de elemente deschise recent.“
O altă modalitate de a afla ce fișiere sunt deschise pe computer - pentru a le sorta dupa data modificări. Pentru a face acest lucru, mergeți la meniul „My Computer“ și setați opțiunile de căutare avansată, „Search - Set de parametri - Sortare după data schimbării“, și apoi selectați o zi interesantă. După completarea datelor de pe ecran se va afișa o listă cu toate fișierele și folderele care au fost deschise în această perioadă de timp.
Trebuie amintit faptul că, în acest caz, se va afișa numai fișiere. care au fost deschise și apoi salvat din nou. În cazul în care, de exemplu, un atacator copiat pur și simplu informațiile de la o unitate externă, căutarea nu arată.
Ca rezultat al căutării va afișa numai acele fișiere care au fost deschise în timpul perioadei de timp.