Cum se utilizează filtrul „Corecție lentile“ în CS6 Photoshop, Photoshop
Filtru Photoshop CS6 «lentile de corecție“ corectează distorsiunile cauzate de lentilele camerei. Du-te la Filter - Corecție lentile. În caseta de dialog, veți vedea fila „corecție automată“ și „utilizator-corecție“.
Dacă doriți să faceți este simplu, selectați „corecție automată“. Sau faceți clic pe tab-ul „corecție utilizator“ și să facă manual modificările.
Aici este lista cu setări de corecție automată:
- Corecție. Alegeți o problemă care trebuie să fie reparat. Găsiți o explicație pentru fiecare dintre problemele de pe fila de utilizator-corecție. Rețineți că, dacă corectarea imaginii este întinsă sau redusă de la dimensiunea inițială, pentru a alege scalare automată a imaginii. Alegeți din „margini“ meniul drop-down (un meniu pop-up pe Mac), pe care doriți să umple marginile - marginile negre, albe, transparente sau extinde pixelii de imagine;
- Criterii de căutare. Selectați marca și modelul camerei și modelul de lentile. Alegerea echipamentului adecvat ajută Photoshop pentru a efectua o corecție mai precisă;
- Profilurile lentilei. Selectați profilul corespunzător. Pentru lentile zoom, faceți clic dreapta (Cmd + clic pe un Mac) și selectați lungimea focală cea mai adecvată. Dacă nu puteți găsi profilul de lentile, faceți clic pe „Căutare pe Internet“ pentru a găsi profilurile încărcate de alți fotografi. Dacă doriți să salvați profilul pentru utilizare ulterioară, faceți clic pe meniul drop-down „Profiluri Lens“ (un meniu pop-up pe un Mac) și selectați „Salvare profil on-line la nivel local.“
Iată setările din fila „corecție utilizatorului“:
- distorsiune geometrică: rectifică anomalii, cum ar fi convexitate și concavitate în care liniile drepte (respectiv) sunt deviate spre exterior sau spre interior. Selectați instrumentul „Remove Denaturarea“ și trageți-l în imaginea - sau puteți trage cursorul la „distorsiunile Eliminarea“;
- Aberația cromatică: Ai acum o culoare de frontieră vagă în jurul obiectelor? Fotografi numesc această aberație cromatică. Fringe, aberație, sau ca în cazul în care nu a fost numit - a scăpa de ele, puteți utiliza cursoarele Roșu / albastru sau albastru frontieră / galben. Instrumente „Mutarea grila“, „mână“ și „lupă“ pentru a ajuta mai convenabil pentru a specifica setările;
- Vignette: Dacă obține efectul de vignetare, marginile mai întunecate decât centrul, glisați cursorul la „numărul“ cursorul pentru a indica cât de mult doriți pentru a lumina sau întuneca imaginea. Cu cursorul „Midpoint“, puteți specifica lățimea efectului;
- Transformarea rectifică distorsionării perspectivei frecvent cauzată de înclinarea camerei în timpul fotografierii. Cu parametrul „transformare“ poate fi reglată în perspectivă orizontală sau pe verticală. Specificarea imagine unghi pentru a compensa înclinarea camerei sau ajustarea punctului vizual. Puteți utiliza, de asemenea instrument de „rectificare“ pentru a roti imaginea este înclinat:
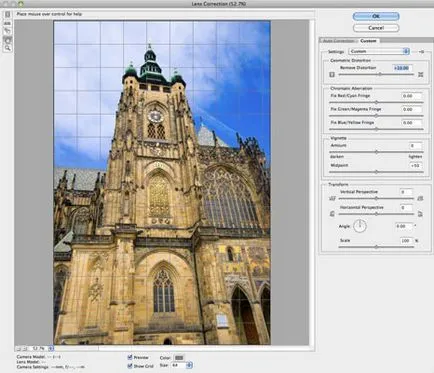
Filtru „Corecție lentile“ funcționează numai cu imagini de 8 biți și 16 biți. Puteți edita mai multe fotografii în același timp, tratarea lor cu o comandă de lot automatizat „Corecție lentile“. Alegeti File - automatizare - Corecție lentile.
Traducerea articolului «Cum se utilizează corecția Fitrul în Photoshop CS6» a fost pregătit de o echipă de proiect prietenos Web design de la A la Z.