Cum se schimba directorul de instalare a magazinului de aplicații Windows - Windows 8
Windows 8 programe x86 sunt instalate în același director ca și în versiunile anterioare de Windows. La fiecare instalație nouă, puteți specifica în cazul în care programul de instalare. Cu toate acestea, din aplicația Windows Store (Metro) sunt descărcate și instalate în mod automat.
În mod implicit, nici unul dintre app Metro nu oferă alege folder-ul descarcat si instalat. În acest articol, vă vom arăta cum să găsească un loc pentru a instala aplicații din Magazinul Windows, și cum să-l schimbe.
Aplicații din Magazinul Windows 8 descărcat și instalat într-un folder numit WindowsApps, localizat în directorul Program Files de pe unitatea de sistem. Directorul nu este afișat în Windows Explorer, în mod obișnuit, trebuie să facă unele modificări pentru a vedea WindowsApps dosar.
În primul rând, deschideți Windows Explorer și navigați la folderul Program Files de pe unitatea de sistem.
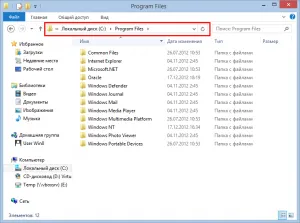
În partea de sus a ferestrei, pe fila Vizualizare, activați Afișare fișiere ascunse.
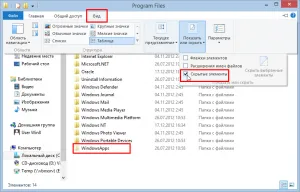
Se afișează elemente ascunse
Dacă încercați să deschideți folderul WindowsApps, veți primi două mesaj de eroare care indică faptul că nu aveți drepturi de acces la dosar. Pentru a intra în WindowsApps, aveți nevoie pentru a obține controlul asupra dosarului.
După adăugarea contului la lista proprietarilor de dosar, puteți deschide cu ușurință WindowsApps. În interior există date cu privire la toate aplicațiile instalate Metro.
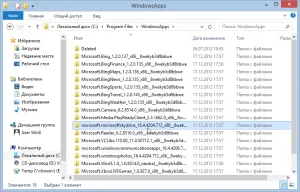
Obținerea accesului la folderul WindowsApps doar primul pas. Pentru a schimba directorul de aplicare a Windows 8 Store necesitatea de a face modificări în registry.
Este necesar de a găsi Root pachet cheie, a cărui valoare și seturi lăsați să instalați aplicații din Magazinul Windows. Captura de ecran este setat la implicit C: Files \ Program \ WindowsApps.
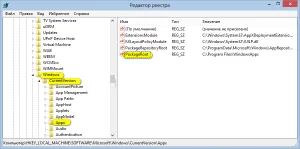
Puteți deschide cheia și modifica valoarea la țintă. Dar pentru editare cheie Pachetul rădăcină, trebuie să aveți acces la lista de registru appx.
Ia controlul asupra registru cheie appx
Pentru a face acest lucru, faceți clic pe mouse-ul pe numele butonului cheie al mouse-ului dreapta și du-te să faceți clic pe Permisiuni din meniul pop-up.
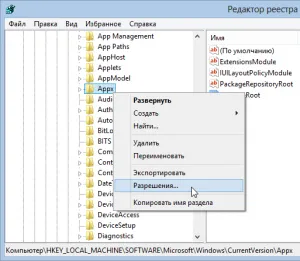
În rezoluția, faceți clic pe butonul Advanced. Va apărea următoarea fereastră:
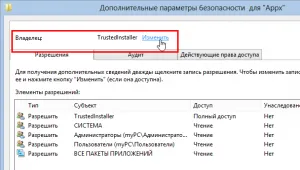
Setări de securitate avansate
Asigurați-vă că TrustedInstaller are acces deplin la listă și faceți clic pe linkul Modificați de lângă proprietarului, în partea de sus.
În fereastra care se deschide, introduceți numele sau denumirea parțială a contului dvs. și faceți clic pe numele de fișiere.

Deci, verificați modul în care numele de utilizator introdus corect. Dacă totul este în ordine, faceți clic pe OK. În fereastra anterioară, numele proprietarului ar trebui să schimbe numele contului, confirmați modificările.
În Permisiuni pentru grupul AppX control complet pentru grupul de administratori, și apoi faceți clic pe OK.
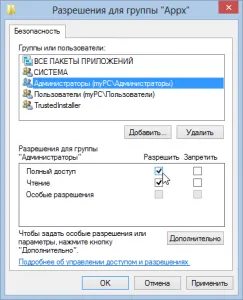
Acum aveți dreptul de a modifica valorile cheie PackageRoot și setați orice dosar pentru a descărca și instala aplicații din Magazinul Windows 8.
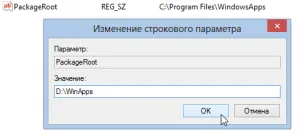
Există o mică problemă după schimbarea directorului de instalare a aplicației. Programele instalate înainte de schimbarea, stoca datele lor în folderul implicit, și încercați aceste aplicații va avea ca rezultat o eroare de sistem. Aveți posibilitatea să eliminați și reinstalați aceste aplicații pentru a preveni erorile. Astfel, toate aplicațiile Metro va fi în noul dosar.