Cum se schimba culoarea pictogramei folosind Photoshop - întrebați cum
În funcție de icoane pe scara de culori și sarcinile în Photoshop, puteți utiliza următoarele instrumente:
"Image"> "ajustări"> "Hue / Saturație"
"Imagine"> "ajustări"> "Replace Color".
Să analizăm mai detaliat exemple de modul de utilizare a acestor caracteristici ale Photoshop pentru diferite ocazii.
Pictograma de o singură culoare

În cazul în care precizia de culoare nu este foarte important, puteți utiliza „Hue / Saturation“
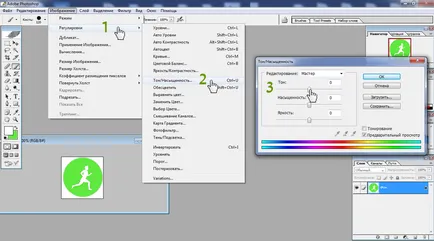
Mutarea glisoarele pentru a obține culoarea dorită. Rezultatul de manipulare poate fi văzut în imagine editabil deschis. În același timp, să acorde o atenție la alb (negru, dacă este cazul), culoarea nu se va schimba.
Dacă doriți să specificați o nuanță specială de icoane de culoare, recomand să folosiți „Înlocuiți Color“
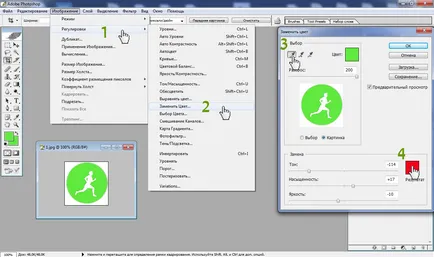
pipetă convențională (fără plus și minus), selectați culoarea pe care doriți să îl modificați. Puteți da clic pe pictograma din fereastra Photoshop pentru desktop, și poate fi chiar acolo, în fereastra deschisă.
Pentru imaginea originală cu o singură culoare, atingeți nu neapărat comutator „scatter.“
Dacă nu sunteți sigur că pictograma este folosită doar o singură umbră, te sfătuiesc să-l setat la „200“.
Împingeți pătrat de probă cu rezultatul dorit. Cele „culegătorii de culoare.“ Alegerea unei scheme de culori sau introduceți manual codul HTML de culoare.
De asemenea, puteți modifica culoarea „cu ochiul liber“, fără a selecta o culoare (nuanță, saturație, luminozitate).
Pictograma de mai multe nuante de o culoare

Utilizați „Hue / Saturation“ pentru a schimba rapid culoarea „ochiului.“ Toate nuanțele fără probleme vor schimba, astfel, care corespunde în mod clar la culoarea selectată.
Procedura de „schimbare de culoare“ începe în același mod așa cum este descris mai sus, dar în acest caz, este posibil să aveți unele dificultăți. În cazul în care nuanțele de aceeași culoare în pictograma este foarte diferit, este posibil să aveți neprokrashivanie unele zone ale imaginii.
Pentru a evita acest lucru, în primul rând, asigurați-vă că pentru a seta „împrăștie“ la „200“. Dacă nu ajuta, atunci trebuie să adăugați un NU, la umbra unui eșantion: Apăsați pipeta cu semnul plus.
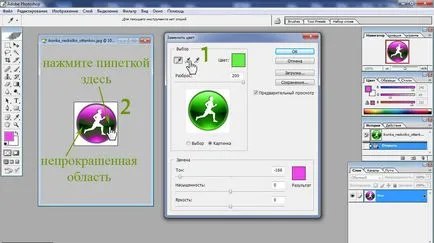
Selectat clic pipetă pe partea nevopsită, în timp ce va exista o ajustare automată la nuanțele dorite.
Pictograma de mai multe culori și nuanțe

Schimbarea toate culorile
Dacă nu aveți nevoie pentru a înlocui unele de o anumită culoare, puteți utiliza „nuanța / saturația“, fără a atinge setările „Edit“ (în fereastra).
Schimbarea anumită culoare
Dacă doriți, puteți schimba doar o singură culoare și de a folosi „Hue / Saturation“, dar în setările „Edit“, în acest caz, nuanțele de culoare au nevoie pentru a alege ceea ce doriți să modificați (roșu, galben, verde, cyan, albastru, violet).
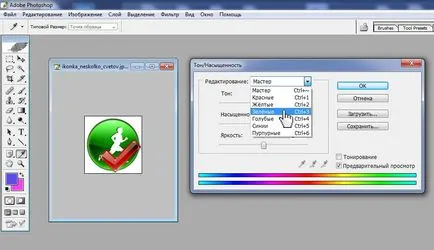
Puteți utiliza, de asemenea, funcția de Photoshop «Înlocuiți Color.“ Convențională umbra pipetă împungere de culoare pe care doriți să o înlocuiți. Expune „Scatter“ la maxim. Apoi, setați o anumită culoare, sau alege-l prin ajustarea cursoare „Tone“, „saturație“, „Luminozitate“.
Uneori, pentru a schimba culoarea de doar o parte separată a instrumentelor de desen le puteți utiliza „Lasso“ și „bagheta magică“. numai funcția de „Hue / Saturație“ poate fi utilizat în acest caz.
Acum puteți schimba cu ușurință culoarea pictogramele pe care le-a plăcut!