Cum se instalează și se configurează imprimanta pentru a Macbook

Prin MacBook poate fi ușor de configurat și configura imprimanta.
Ne grăbim să vă asigur că panica este nefondată. Nu e la fel de greu cum se poate trage în mintea oamenilor neinformați sunt fantezie violente. Vă sugerăm să vă familiarizați cu recomandări privind modul în care imprimanta este conectată la MacBook.
Modalități de dispozitive de conectare
Procesul în sine este un MacBook conectarea dispozitivelor periferice nu este însoțită de complicații, deși pot „pomereschitsya“ cei care pentru o lungă perioadă de timp a fost un utilizator activ de gadget-uri moderne, cu sistem de operare Windows. Interfața dintre aceste sisteme de operare sunt foarte diferite, de aceea este important să învețe cum să navigați noile opțiuni de meniu. Pentru a facilita acest proces de „adaptare“ la noul sistem de operare, este util să se familiarizeze cu algoritmul imprimantei să se conecteze la MacBook.
Atunci când ajutorul USB
Dacă aveți posibilitatea de a conecta imprimanta la dispozitivul utilizând un cablu USB, considera-te norocos rece, deoarece facilitează foarte mult punerea în aplicare a tuturor acțiunilor.
Deci, conectați-cablul USB la MacBook, și apoi la imprimantă. Acum, în Dock, situat în partea de jos a ecranului, derulați la „System Preferences“, la acest meniu transitioned. În fereastra veți găsi un parametru important „Imprimante și scanere“ pentru noi. Desigur, nu am avut doar pentru a găsi această opțiune, dar pentru a intra în ea.
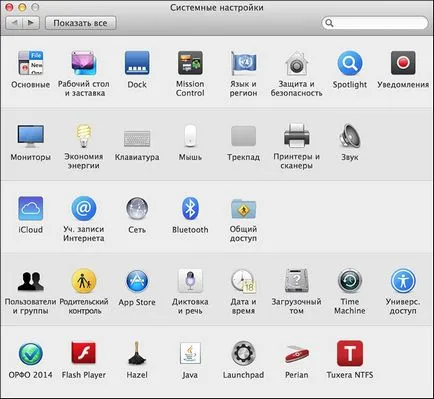
Noua fereastra va afișa acele periferice pe care le-au fost deja conectate la MacBook. Desigur, dacă încercați mai întâi pentru a configura accesul la o imprimantă. În această fereastră, nu veți găsi nimic. Prin urmare, dacă vă decideți să conectați imprimanta la un anumit MacBook, apăsați butonul cu semnul plus.
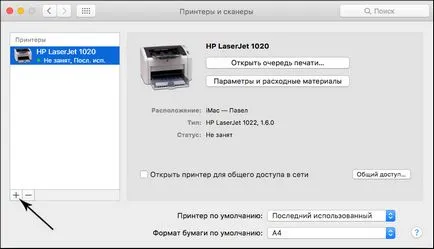
Aceasta deschide o fereastră în care va fi oferit pentru a specifica ce anume dispozitivul pe care doriți să vă conectați. Pentru a asigura funcționarea corectă a imprimantei, va trebui să descărcați și imediat instala software-ul corespunzător. Să vă va aprecia faptul că nu trebuie să vă faceți griji despre asta, trebuie doar să urmeze toate recomandările, care vor apărea pe ecran.
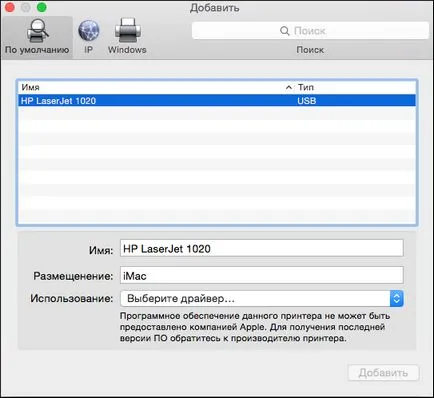
În special, sistemul vă solicită să vă conectați la Internet. dacă uitați să o facă mai devreme. După conectarea la sistemul automat în modul automat, rețeaua va găsi toate driverele necesare, toate acestea se va instala. După finalizarea acestui proces, imprimanta este pregătită să imprime.
Conectarea dispozitivului rassharennye
După aceasta, reintroduceți „Setări de sistem“ Mai departe la punctul „Imprimante și scanere“, dar acum au îndreptat atenția spre faptul că, în partea superioară, există patru file. Ai nevoie în acest moment pentru a merge la a patra fila «Ferestre».
Stai o cantitate mică de timp în care dispozitivul a avut timp să scaneze rețeaua. După aceea, informațiile vor apărea în fereastra cu privire la:
- numele grupului de lucru disponibile;
- numele PC-ului;
- imprimantă de rețea disponibilă.
Acum suntem lăsați să aibă grijă de a software-ului pentru imprimantă. În partea de jos, localizați „Utilizare“, faceți clic pe ea pentru a deschide lista drop-down.
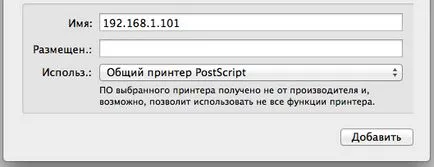
TIP. Dacă dispozitivul este stocat software-ul descărcat în avans din sursele oficiale pentru imprimanta, ar trebui să utilizați opțiunea „Altele“.
Dezvoltatorii recomandă insistent să aleagă exact parametrul „Select Software“ în cazurile în care conducătorul auto a fost anterior instalate pe sistemul de operare MAC. Puteți selecta chiar și parametri, cum ar fi „Imprimanta PCL comună“, care a fost special proiectat de Hewlett-Packard.
După selectarea opțiunii corespunzătoare, va trebui să faceți clic pe butonul „Add“. Acum, puteți încerca să facă un test de imprimare a documentului. Doar ține cont de faptul că vă va cere să introduceți numele PC-ul și parola contului. Pentru a exclude astfel de solicitări constante, după introducerea informațiilor solicitate, vă rugăm să bifați caseta de selectare de lângă parametrul „Amintiți-vă ...“
Conectarea dispozitivelor de rețea
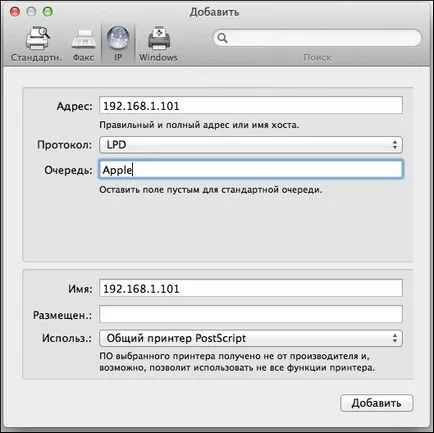
Următoarele câmpuri sunt invitați să completeze sunt „protocolul“, „coadă“. În ciuda faptului că sistemul pe care le-a propus să completeze această solicitare, puteți ignora și lăsați-l gol.
În partea de jos din nou, trebuie să selectați software-ul potrivit. Principiul de selecție rămâne neschimbat. faceți clic pe butonul „Continua“ după efectuarea acestor modificări. După câteva minute, veți vedea că dispozitivul de imprimare a fost adăugat la MacBook, respectiv, veți putea de acum înainte pentru a imprima.
Deci, ai putea la un exemplu vizual pentru a vă asigura că nimic complicat atunci când imprimanta este conectată la MacBook, puteți imprima cu succes, sau nu limitate în ceea ce.