Cum se configurează bara de activități Windows
În Windows 10 configurare bara de activități este una dintre prioritățile care urmează să fie adresate utilizatorului atunci când setarea mediului de lucru și punerea în aplicare a unei sarcini profesionale simplu chiar de calculator.
Este dificil de apreciat importanta bara de sarcini în sistemele în care utilizatorii pentru un motiv oarecare refuză să folosească meniul Start. Adăugarea la problemele panoului pictograma de pornire software-ul utilizat în activități profesionale, este obligatorie pentru funcționarea oricărui utilizator cu ajutorul computerului în scopuri de afaceri.
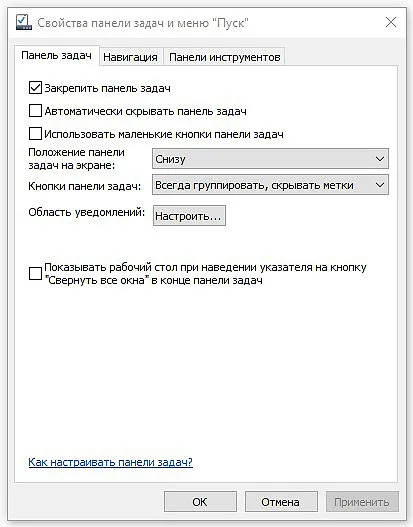
Inițial, în partea stângă a barei de activități (spre dreapta butonului Start) a adăugat pictograme în toate cele trei aplicații: Microsoft Edge (nou browser, care este integrat în Windows 10), Windows Explorer (browser-ul sistemului de fișiere) și Shop sau magazin (e-shop, din care se descarcă și se instalează noi cerere). Ca orice alte pictogramele din bara de activități, le puteți muta, astfel încât, dacă este necesar, schimbați locația lor la discreția sa.
Găsiți numele programului dorit sau țiglă în meniul Start. click pe el, faceți clic dreapta și selectați opțiunea din meniul contextual Pin la Taskbar. Pictograma pentru programul selectat apare pe bara de activități loial. Pentru a personaliza și mai mult bara de activități, faceți clic dreapta într-un loc gol-l, și apoi faceți clic pe Proprietăți. Ecranul va afișa caseta de dialog Proprietăți și meniul din bara de activități „Start“.
Blocarea Taskbar
Selectați această casetă de validare pentru a bloca bara de activități, precum și incapacitatea de a schimba aspectul. Evitarea modificărilor accidentale în bara de activități, se aplică imediat după migrarea forțată
Auto-ascunde bara de activități
Conceput în primul rând pentru dispozitive cu ecrane mici, această opțiune specifică bara de activități în mod automat „du-te“ pentru marginea de jos a desktop-ului, atunci când nu mai lucrați cu ea. (Pentru a restabili bara de activități în locația sa originală, mutați cursorul mouse-ului la granița de jos a desktop-ului.) Nu stabilesc bifați această opțiune, pentru că am prefera să aibă acces constant la bara de activități
Utilizați mici butoane din bara de activități
O altă opțiune, care simplifică proprietarii de viață de dispozitive cu ecrane mici (în special tablete și laptop-uri); vă permite să reducă înălțimea barei de activități exact două ori (numărul de icoane pe ea sunt, de asemenea, reduse la jumătate)
Poziția bara de activități pe ecran
Bara de activități poate fi atașat la oricare dintre cele patru limitele desktop, nu neapărat doar la partea de jos. Din lista derulantă opțiunea dorită
butoane taskbar
Când porniți Windows 10 într-un număr mare de programe și aplicații, pentru a se evita aglomera bara de activități, toate ferestrele de fiecare program de funcționare va fi prezentat într-un singur buton. De exemplu, toate deschide în procesorul de text de documente Microsoft Word sunt grupate sub un singur buton, dar sunt afișate în ferestre separate în mod implicit. Pentru a evita butoanele barei de activități de preaplin este cel mai bine pentru a activa grupul întotdeauna setarea, ascunde etichete
Zona de notificare
Afișați desktop atunci când treceți cursorul pe „Show Desktop“ la sfârșitul barei de activități
Această setare permite să citească conținutul mesei de lucru la secțiunea de inducție, atunci când cursorul mouse-ului pe colțul din dreapta jos al său indicatorul de pe butonul (click pe bara de activități în acea locație conduce la întreruperea furnizării de toate ferestrele deschise)
Nu vă fie teamă de a experimenta cu bara de activități setări în căutarea unei combinații optime de aspectul si usurinta in utilizare. Selectați una dintre setările, faceți clic pe butonul Aplicare. Observați modificările? Readuceți setarea la starea inițială și apoi faceți clic pe Aplicare. După ce configurați caseta de validare din bara de activități Blocați bara de activități.