Cum se aplică o textură în Photoshop în text sau un obiect
In ultimul post despre textura de cădere liberă a fost o ilustrare frumoasă, care mi-a atras atenția. Acesta este un excelent exemplu de ceea ce poate fi util pentru aceste materiale.

Așa că astăzi aș dori să ia în considerare modul în care să aplice o textură în Photoshop, cum ar fi imaginea de mai sus. Pentru utilizatorii avansați, totul este, desigur, este deja cunoscut, dar nou-veniții care nu se confruntă cu această lecție anterioară articol în mod clar util. In aceasta tehnica, nu este nimic dificil, încercați să oprească în detaliu la fiecare pas.
Cum se aplică o textură textului în Photoshop
1. Să începem cu textul. Creați un nou proiect și adăugați inscripția necesară în ea. Pentru text, puteți alege orice culoare (de obicei negru în mod implicit, deși nu este deosebit de important). Dacă doriți să specificați o imagine pentru fundal.
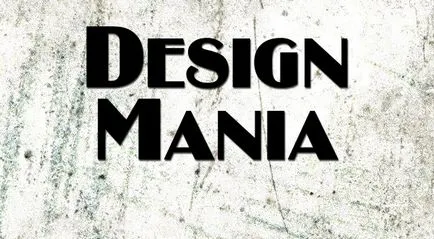
2. Adăugăm la proiectul nostru textura dorită, care se află deasupra textului stratului.
3. Noi folosim așa-numita „masca de tăiere.“ Pentru a distinge acest strat textura și apăsați combinația de taste Control + Alt + G (pentru Mac: Command + Option + G).
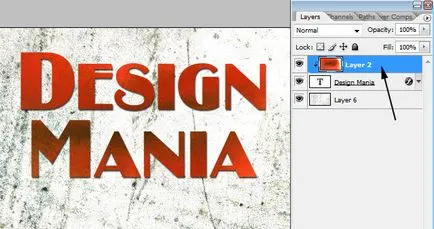
Creați o mască poate fi și cu ajutorul drop-down meniuri - evidențiați stratul de textură, faceți clic pe butonul din dreapta al mouse-ului și pentru a găsi elementul «Create Clipping Mask». În final, rezultatul va fi așa cum este arătat mai sus.
4. Puteți redimensiona, muta și roti textura, astfel încât merge bine cu textul.
5. Următorul pas - ajustarea imaginii. Uneori ai nevoie pentru a face textul un pic mai mult contrast sau lumină. Puteți utiliza „Layer de ajustare“ - click pe cercul icoana cu jumatati alb-negru (în partea de jos a barei de instrumente).
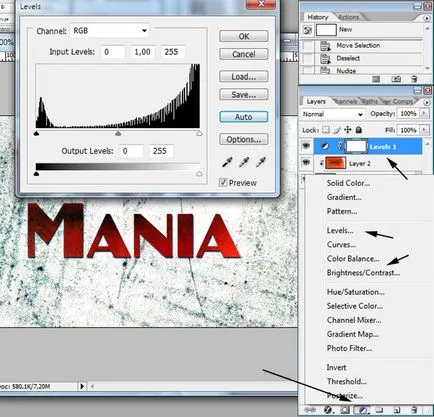
Tu alegi una dintre instrumente, cum ar fi nivelurile de meniu pop-up. Noi definim parametrii efectului și aplicați-l.
Există o opoziție - eu personal nu am lucrat setarea la stratul cu textura și pentru întreaga imagine, așa că am ales stratul de ajustare și a lovit Control + Alt + G (definit ca pe o mască).
6. În etapa finală, puteți (opțional) schimba modul de amestec al textului. Alege tektom strat și apoi opțiunea de amestecare pentru a defini o valoare «Multiply».
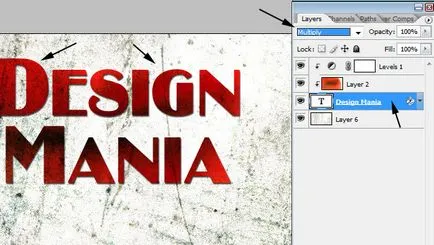
Ca urmare, textul va fi mai perfect amestecuri în fundal. Puteți vedea diferența de comutare «Multiplicare» modul de configurare și «normal». În această textură de cartografiere în Photoshop pentru a textului poate fi considerată completă.
Cum se aplică o textură unui obiect în Photoshop
Algoritmul procedurii este identică. Dar, din moment ce textul pentru incepatori absolute, va arăta un exemplu de implementare pentru el. Acțiunile, de fapt, sunt aceleași, doar la început nu a adăuga text, și obiectul necesar (o formă sau, de exemplu, Photoshop perii). După aceea, vom plasa pe acest strat de textură și de a crea o mască de tăiere (Control + Alt + G).
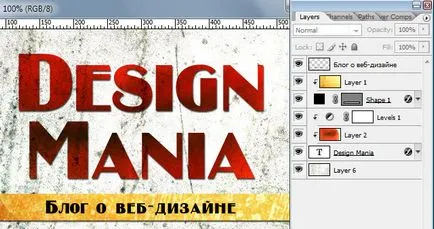
personaliza în continuare rezultate pentru a se potrivi nevoilor dumneavoastră: mutați textura, dacă este necesar, se adaugă un strat de ajustare și de a schimba modul de amestecare. În principiu, nimic complicat despre el, iar efectul este foarte interesant. Metoda de cartografiere textura în Photoshop poate fi utilă pentru a crea tot felul de ilustrații, imagini, postere etc.
Ca și postul? Aboneaza-te la blog actualizări prin RSS. E-mail sau Twitter.