Cum se adaugă straturi în gimp
GNU Image Manipulation Program, sau pur și simplu «GIMP» este o aplicație gratuită cu open source de editare a imaginilor. Programul are multe caracteristici care vă permit să efectuați modificări asupra imaginilor digitale de diferite complexitate. Precum și popular programul Adobe Photoshop, GIMP permite utilizatorilor să construiască o imagine în câteva straturi. Fiecare strat este format din cele trei canale de culoare și alfa-canal, care regleaza transparenta. Astfel, imaginile pot fi compuse din straturi suprapuse „“, și fiecare dintre care conține o mică porțiune din imagine totală. În acest articol, vă vom arăta cum să adăugați straturi în GIMP și de a folosi toate caracteristicile programului.
pași Editare
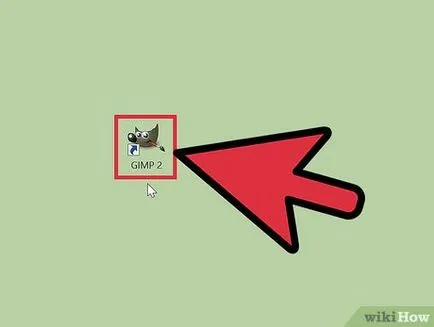
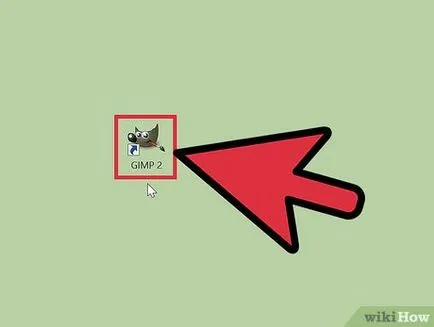
Deschideți GIMP. În meniul Start din Windows, accesați pictograma GIMP sau selectați comanda rapidă de pe desktop. în dosarul „Aplicații“ în Mac OS X, faceți dublu clic pe pictograma din GIMP.
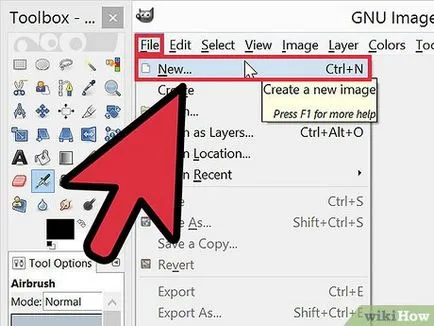
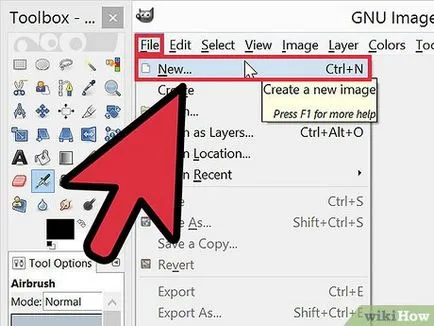
Creați o nouă imagine. Pentru a face acest lucru, faceți clic pe bara de activități butonul „File“ și apoi selectați „Create“. O casetă de dialog apare în care trebuie să specificați dimensiunea imaginii. Setați dimensiunea dorită, apoi apăsați pe «OK», pentru a crea o imagine.
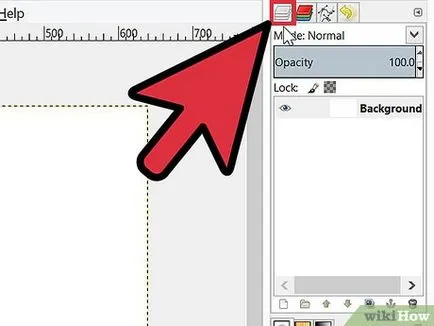
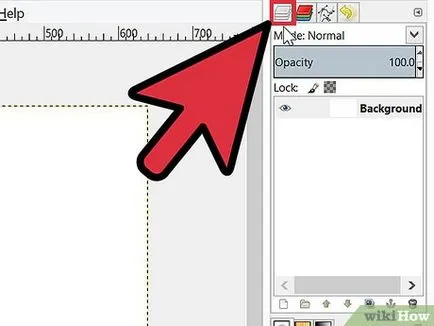
- În mod implicit, noile imagini sunt create dintr-un singur strat numit „istorie“. Acesta ar trebui să apară în lista de pe straturile dreapta.
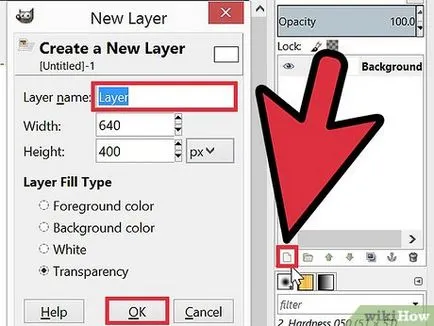
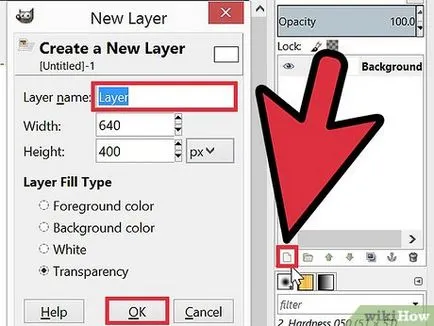
Adăugați un nou strat la imagine. Puteți face acest lucru făcând clic pe pictograma mică „New Layer“ în fereastra de straturi și selectați „New Layer“ în „straturi“ în bara de activități. Apoi, a se vedea o casetă de dialog care vă solicită să specificați numele stratului, dimensiunea și culoarea. Rețineți că puteți modifica aceste setări. Faceți clic pe «OK», pentru a adăuga un nou strat.
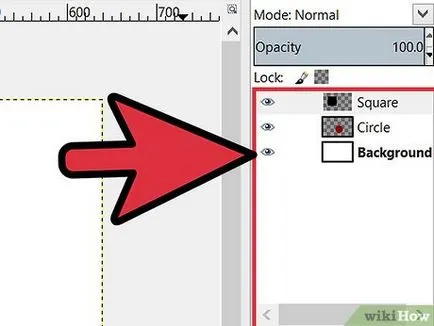
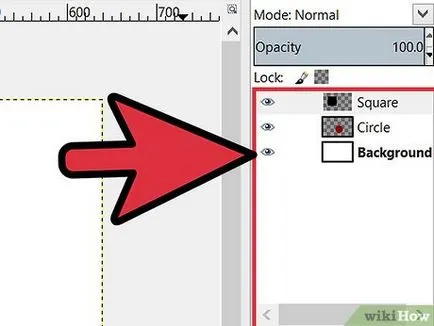
Adăugați conținutul fiecărui strat. Dacă adăugați o parte din imaginea pe un strat separat, puteți muta sau edita porțiunea de imagine, independent unul de celălalt, astfel încât straturile sunt atât de utile. Pentru a face acest lucru, selectați mai întâi un strat făcând clic pe numele acestuia din lista Straturi. Apoi adaugati continut (text, gradient, și așa mai departe), în spațiul de lucru principal. Conținutul va fi asociat cu acest strat.
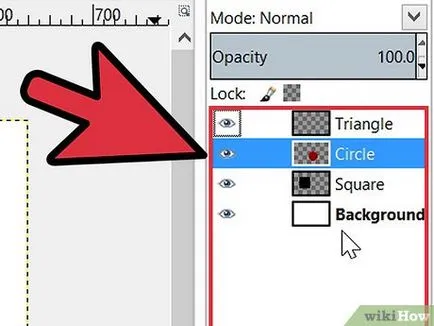
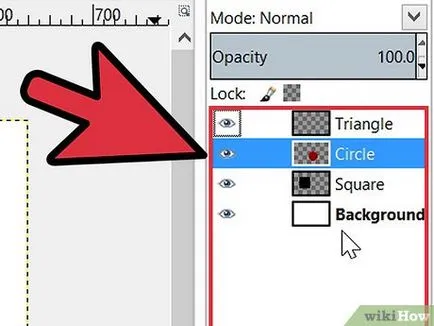
Aranjați straturile din imagine la discreția sa. Ordinea straturilor este importantă. De exemplu, în cazul în care stratul superior este complet opacă, stratul inferior nu este afișat. Pentru a schimba ordinea straturilor imaginii ar trebui să faceți clic pe numele stratului din listă și trageți-o într-o altă locație din listă. Straturile care sunt în partea de sus a listei afișate în prim-plan, în timp ce straturile de pe partea de jos a listei este afișată în fundalul imaginii.
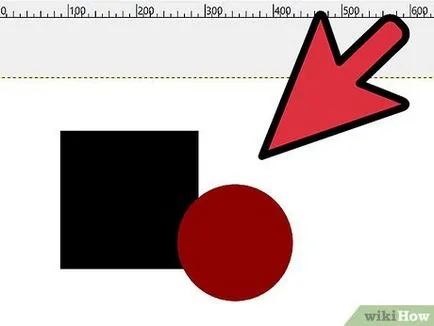
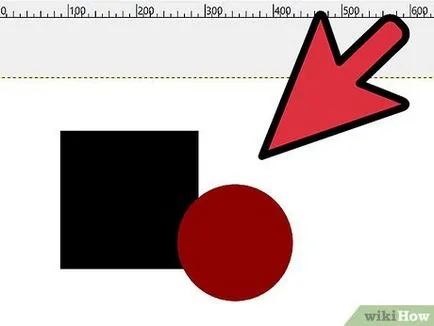


Cum de a elimina textul din imagine în Photoshop


Cum să faci fotografii clare


Cum de a restabili fotografii vechi


Cum de a face un colaj de fotografii


Cum de a albi dintii cu Adobe Photoshop
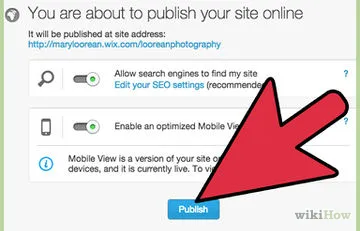
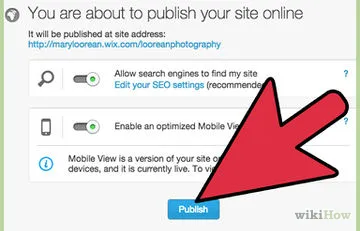
Cum de a crea un photosite
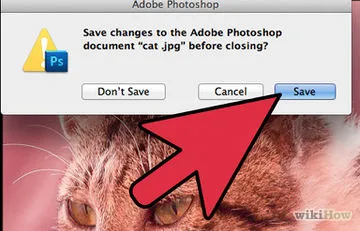
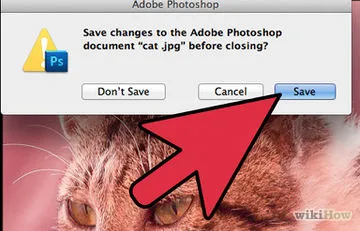
Cum se schimba rapid culoarea și luminozitatea imaginii în Adobe Photoshop CS2, utilizând taste
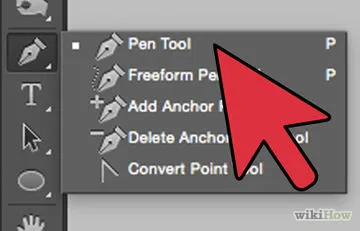
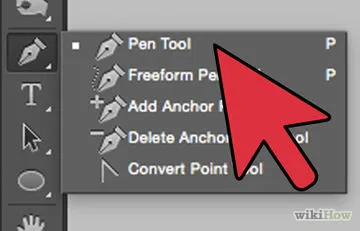
Cum se efectuează o rasterizarea