Cum să utilizați TeamViewer pentru a lucra prin intermediul unui computer la distanță

Bună ziua, dragi prieteni! Cu tine din nou Dmitry Kostin. Ieri, soția sa dus la grădiniță pe bal la fiica ei. Totul a fost rece, dar asta e ceea ce voi spune mai târziu. Astăzi aș vrea să vorbesc despre un instrument foarte minunat, care mai mult de o dată ajutat și pe mine și familia mea, prietenii și cunoscuții. Acest programmulina numit TeamViewer.
Cu ea, eu de multe ori ajuta pe mama mea, dacă ea are, de exemplu, ceva acoperi off sau nu se deschide pe computer, sau orice alte probleme care pot fi rezolvate în 5 minute. Mama solicită, spune că este imposibil să intre în browser. Apoi mă duc la computerul ei cu acest program și toate corectat rapid.
Esența acestui program este că vă puteți conecta de la distanță la desktop la un alt utilizator (presupunând că are o prog similară), și deja acolo să-l ajute în mod clar ceva de făcut, pentru a regla, corect, etc. În general, nu voi trage pisicii. coada. Să-ți arăt un exemplu cum să utilizați TeamViewer. Să mergem!
de gestionare a computerului
- Pentru a începe, descărcați de pe site-ul oficial proaspete o versiune a acestei aplicații minunat. Pentru uz personal, este gratuit, iar pentru reclama este deja suficient de bun pentru a turna niște bani.

- Acum puteți instala software-ul TeamViewer, și poate fi pur și simplu rula fără a instala. În orice caz, după ce executați va apărea fereastra programului. Tocmai ai atribuit în mod automat un număr și o parolă. Le va trebui să spună cuiva care trebuie să ajungă pe desktop.

- Pe partea dreaptă sub „Manage Computer“ aveți un câmp gol sub numele de «partener de identitate.“ Acolo, după cum ați înțeles, vom intra în cele 9 numere (fără spații) și parola, pe care le va spune prietenul nostru că este nevoie de ajutorul nostru.
- După ce ați introdus toate numerele, selectați „Remote Control“ și faceți clic pe „Conectare la partener“. Vei avea o altă mică fereastră în care trebuie să introduceți parola.
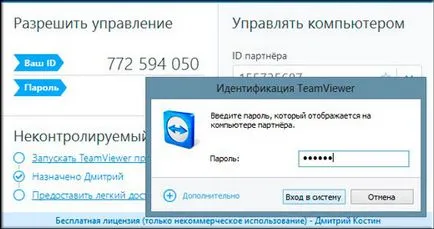
Și acum distracția a început. Ai venit la computer prietenul tău, la biroul lui, în cetatea lui. Puteți să-l examineze pentru a vedea cum trăiesc alți oameni la calculator.
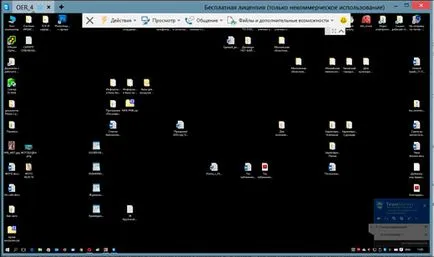
Ați observat că într-un fel pe care tu sau cineva te-ai dus, fundalul desktop-ul este negru imediat. Această setare este implicit, de a mânca mai puține resurse. Dar, în setările, puteți repara și face astfel încât fundalul nu dispare. În general, du-te la setările (Opțiuni) și vezi ce poți să faci. Acolo, totul este absolut clar.
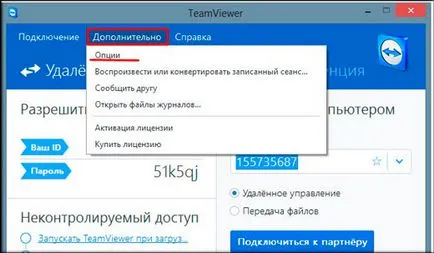
Ei bine, dacă doriți ca alte persoane pentru a avea acces la distanță la computer, atunci o faci
Transfer de fișiere
În plus față de fermentarea mesei de lucru, familiar (sau necunoscut) TeamViewer poate lucra cu modul de transfer de fișiere. Pentru a face acest lucru, atunci când te duci în program, selectați Computer Management nu, și „File Transfer“.
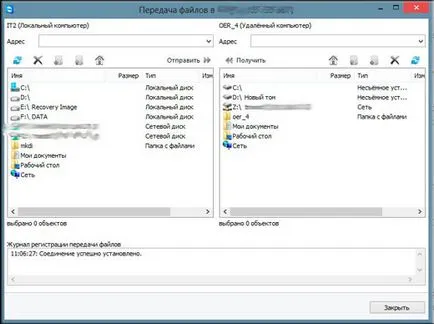
Ce înseamnă acest lucru. Deci, este că, atunci când vă conectați prin transfer, nu veți vedea desktop-ul altcuiva, și a vedea numai foldere și unități. Deci, puteți transfera cu ușurință orice fișiere pe un alt computer. Stuck pur și simplu megapoleznaya.
teleconferință
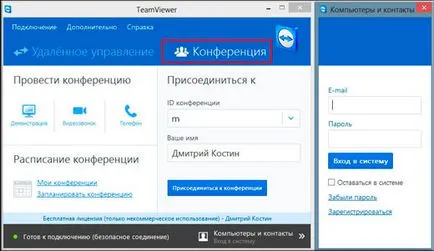
Dar vreau să vă spun că conferința puteți face un cont, cu toate că acest lucru nu este necesar. Pentru a face acest lucru, faceți clic pe „Înregistrare“ în panoul suplimentar al programului. Înregistrează-l de înțeles. Cred că ar trebui să apară dificultăți.
Crearea de conferințe
Acum, trebuie să alegeți ce tip de conferință pe care doriți să faceți. În acest scop, „pentru a organiza o conferință“ coloană, selectați una dintre cele trei opțiuni. Odată ce conferința începe, acesta va ieși o casetă separată cu parametrii. Deschiderea fila „membri“. veți vedea ID-ul conferinței. Asta e, va trebui să introduceți membrii pe care doriți să le vedeți.
demonstrație
În acest mod, vă va arăta celorlalți participanți și desktop-ul lor de calculator. Acesta este de exemplu vă va arăta cum și ce să facă. La dreapta, veți vedea un panou special în cazul în care va fi afișat întregul proces. Ie aceasta este ceea ce se va vedea participanți. Puteți vorbi, de asemenea, pe microfon pentru a explica toate acțiunile lor.
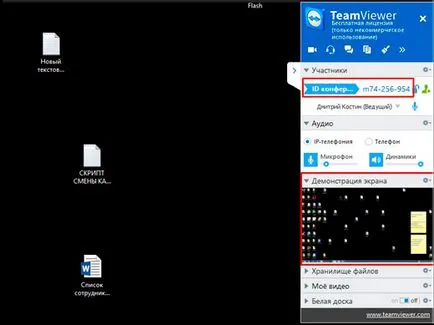
În același panou veți vedea câteva file:
Ei bine, în această funcție, am sens în acest program nu văd deloc, așa că i-am spus, chiar dacă este corect, nu a folosit niciodată.
Intrarea într-o conferință
Bine. Odată cu stabilirea clară. Și dacă vrem să se alăture, atunci ce facem? Oh, nimic. Doar du-te înapoi la TeamViewer, pentru a alege modul de conferințe și introduceți în spațiul furnizat ID-ul dumneavoastră (vă va spune creatorul) și numele de ecran. Totul. Și apoi se alăture și de ceas.
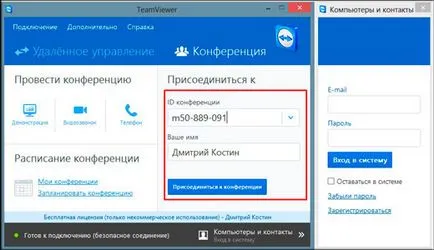
Ei bine, azi am, probabil, totul. Sper că acest material a fost interesant și util pentru tine. Deci, asigurați-vă că pentru a va abona pentru a actualiza blog-ul meu, nu pierde nimic interesant. Și, desigur, asigurați-vă că pentru a vizita alt articol de blog-ul meu. Sunt sigur că veți găsi ceva interesant pentru ei înșiși. Mult noroc. Pa-pa!
Cu uazheniem Dmitry Kostin.