Cum să taie imaginea în Photoshop și a pus unul pe altul

Deschideți imaginea pentru editare
Primul lucru pe care trebuie să deschideți imaginea. Unul, care va fi tăiat, iar a doua, în cazul în care distribuția.
Pentru a face acest lucru, faceți clic pe „File“ din meniul de sus. și apoi „Open.“ Sau mai ușor de făcut și apăsați combinația de taste fierbinte, că programul suportă perfect „Ctrl + O“.
Pentru comoditate, în „Files of Type“, selectați formatul de fișier - va apărea numai acele imagini care se potrivesc. Antrenați o căutare pe numele imaginii, introduceți-l în șirul „numele de fișier“.
Ce trebuie făcut
Să presupunem că există două imagini. La un - cutie:

Și pe de altă parte - calul:

Sarcina noastră - pentru a muta calul din câmpul plictisitoare și plictisitoare în bogați și frumos:
- În primul rând, a crea un nou fișier cu numele „calul pe teren.“
- Apoi, deschide cele două imagini și să le posta pe straturi diferite.
- Următorul pas este să taie calul, care a făcut selecția.
- Asigurați-vă imaginea de mai natural, mai natural.
Acum, pentru fiecare element mai detaliat.
fișier nou
- În meniul de sus, faceți clic pe butonul „File“. și apoi faceți clic pe „Create“.
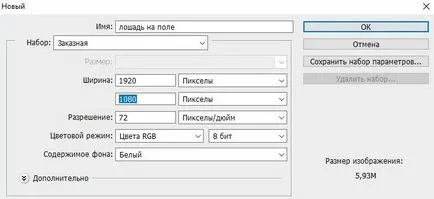
Numele este dat un arbitrar sau „cal pe teren.“
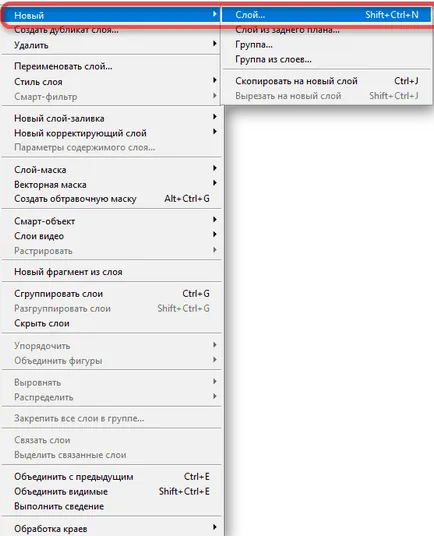
alocarea de cal
În Photoshop, există mai multe instrumente pentru această sarcină:
- selectie dreptunghiulara, dar nu este potrivit pentru anumite motive.
- Lasso. Potrivit, dar prea dificil, trebuie să se joace. Este necesar să se urmărească pe deplin calul fără a lovit alte site-uri.
- selecție rapidă. Acum, acest lucru este ceea ce ai nevoie. Acesta vă permite să identificați rapid calul.
- Cu procedeul definit. Acum, faceți clic pe „selecție rapidă“.
- Apare un meniu, alegeți unde „bagheta magică“.
Asigurați-vă că debifați „Sample All Layers“. deoarece va fi acoperit de toate straturile, iar noi lucrăm doar cu unul.
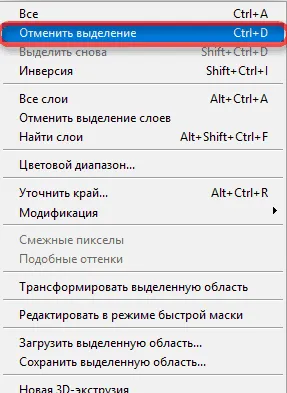
Dacă există detalii suplimentare, acestea pot fi îndepărtate cu ajutorul funcției „Eraser“. „Lens“ Pentru comoditate, puteți utiliza instrumentul. Dacă este necesar, ajustați culoarea sau pentru a adăuga mai multe obiecte.
concluzie
După cum puteți vedea, nimic complicat în tăierea dintr-o imagine, și-l pe suprapunerea celălalt nu este. În unele cazuri, va trebui să încerce și să utilizeze alte instrumente descrise mai sus. Practica, să ia imagini diferite și să încerce să le taie și să se mute la o alta. Apoi, sunteți sigur de a învăța cum să facă acest lucru.