Cum să se mute ost într-un alt disc în Outlook 2018, faq pe serverul Microsoft Exchange

Uneori există o situație în care utilizatorul rămâne fără spațiu pe unitatea C: și se pare că fișierul OST la Outlook umflat până la dimensiunea irealul, deoarece ost este creat în mod implicit în folderul% USERPROFILE% \ Local Settings \ Application Data \ Microsoft \ Outlook. Practic, această problemă apare pentru utilizatorii care instalează o unitate SSD mică într-un computer și l-au transferat pentru a accelera sistemul sau pe calculatoare mai vechi, cu hard disk-uri mici. În această situație, este uneori mai ușor și mai rapid pentru a muta ost într-o altă unitate decât pentru a găsi și șterge fișierele inutile. Pe de o parte, este de a face un simplu, dar în practică este un pic mai complicat.
2. Crearea unui nou folder de pe unitatea D. spune D: \ Mail, și pentru a muta în ea ost în folderul% USERPROFILE% \ Local Settings \ Application Data \ Microsoft \ Outlook.
3. Crearea unui profil nou Outlook, manual specificați noua locație de locație ost.
5. Ne vedem în fereastra care apare, ne-am stabilit „Configurare 1“. Apăsați butonul „Add ..“ și introduceți un nume pentru noua configurație „Configuration 2“ și apăsați butonul «OK«.
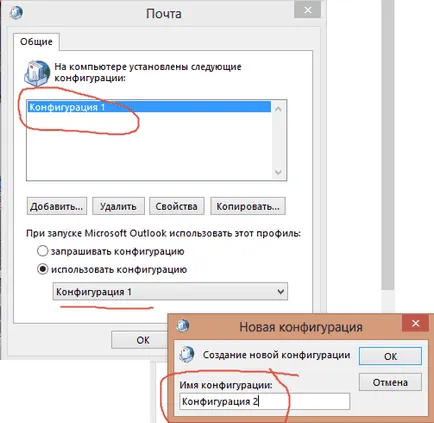
6. În fereastra care apare, selectați elementul „Acord manual sau tipuri suplimentare de servere“ și faceți clic pe „Next“.
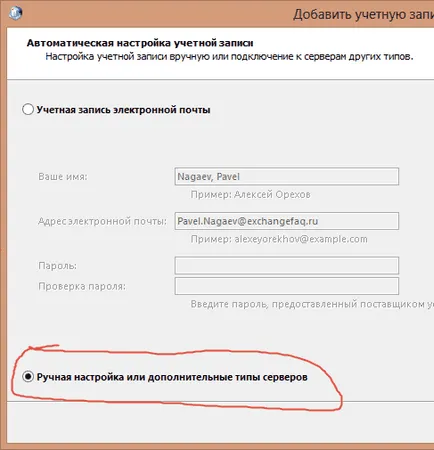
7.Vybiraem de la „Server Microsoft Exchange Server sau serviciul compatibil“ și faceți clic pe „Next“.
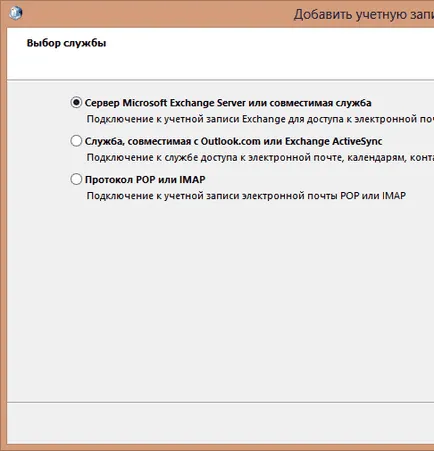
8. În fereastra care apare, introduceți numele serverului și selectați butonul „More Settings ...“.
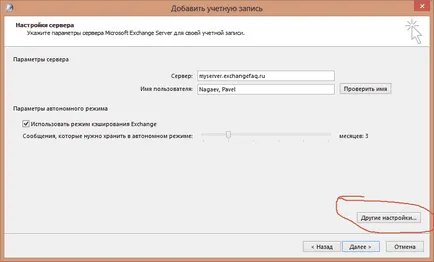
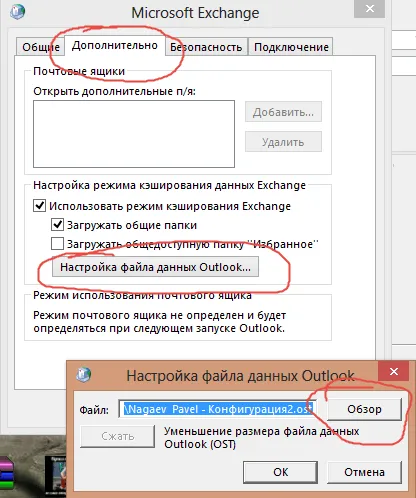
10. După aceasta, executați Outlook și verificați dacă OST a fost creat la noua locație din folderul% USERPROFILE% \ Local Settings \ Application Data \ Microsoft \ Outlook ost nr.
La punctul 6, puteți lăsa Outlook configurare automată, dar după aceea, nu porniți Outlook, trebuie să creați ramura de registru
HKEY_CURRENT_USER \ Software \ Microsoft \ Office \ 15.0 \ Outlook add-cheie de tip ForceOSTPath String Extensibil și ca valoarea calea completă către fișierul OST. După aceea, puteți rula Outlook.
Articolul spune despre cele două căi de a schimba locația fișierului OST, dar există un alt, mai simplu, care este descris în articolul