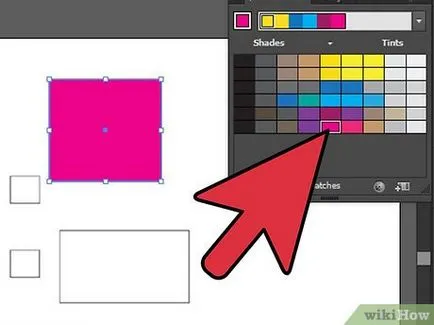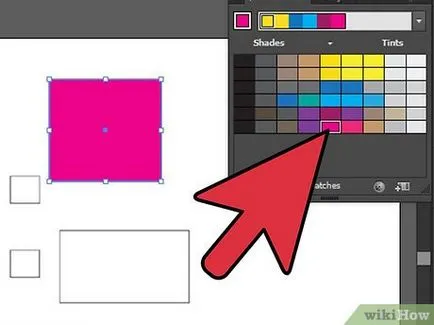Cum să picteze în Adobe Illustrator
- Când deschideți un document nou în AdobeIllustrator, făcând clic pe „File“ și meniul „New“, selectați tab-ul „Advanced“. Alegeți un spațiu de culoare în care se va face grafică vectorială: RGBili CMYK.
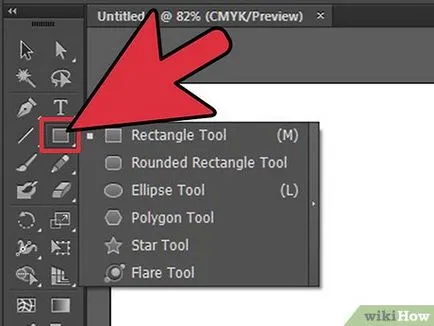
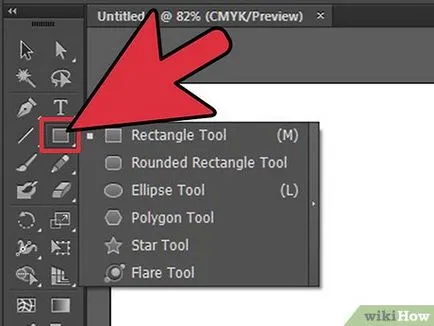
Creați mai multe forme, cu ajutorul funcției „Forme“ în panoul din stânga. Cu mai multe obiecte din spațiul de lucru vă va permite să experimenteze cu procesul de colorare.
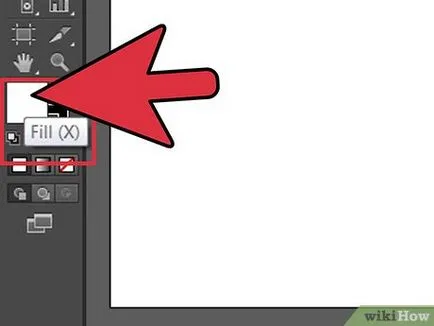
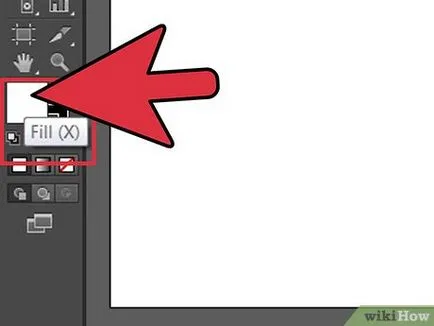
- Dați clic pe pătrate pentru a schimba culoarea. De asemenea, puteți schimba culoarea folosind panelIllustrator dreapta sau pe bara de editare din partea de sus.
- Pătrat cu linie roșie traversat arată lipsa de umplere culoare sau contur.
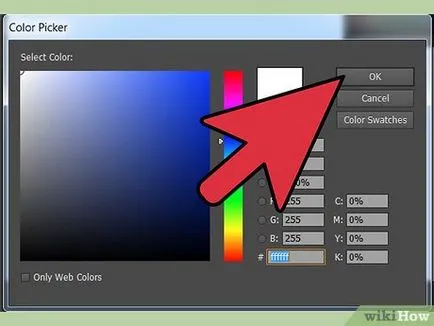
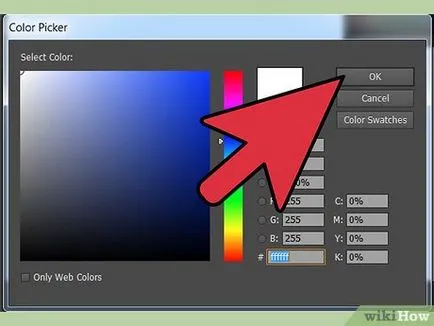
Dublu click pe pătrat de umplere va accesa caseta de dialog „colorpicker“ în Illustrator. Vei fi disponibil spectru de culori cu nuanțe de culoarea selectată. Atingeți oriunde în fereastra pentru a schimba culoarea pentru a se potrivi preferințelor dumneavoastră.
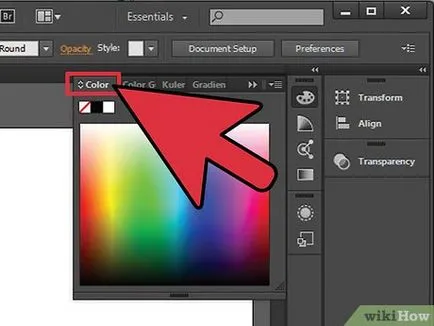
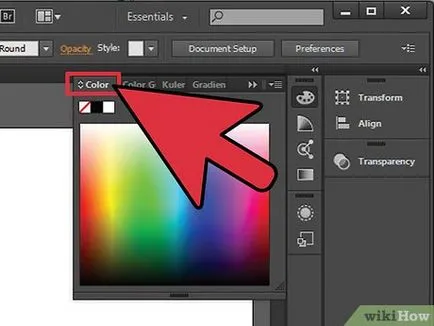
- paleta de pictograme de culoare arata ca paleta unui artist. Alternativ, puteți deschide o accesând meniul „fereastra“ și selectați „Color“.
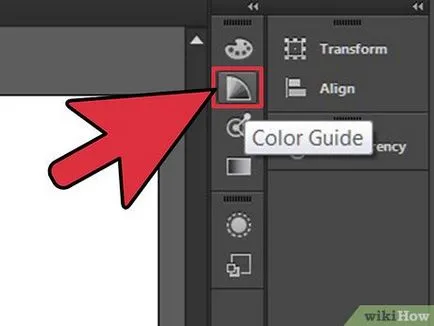
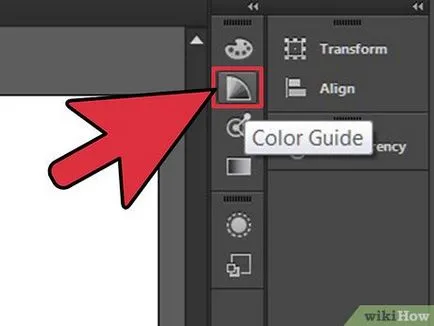
- Icon Ghid de culoare arata ca un triunghi mic. Cod, tu hover peste el, acesta devine din culorile gri ale curcubeului. De asemenea, puteți deschide, accesând meniul „Window“ și selectând „ColorGuide“.
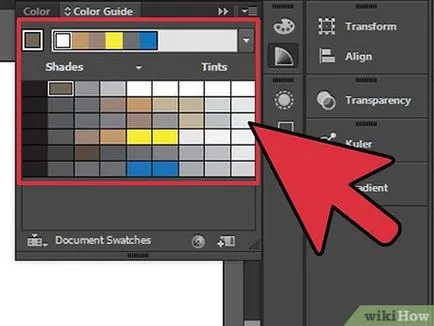
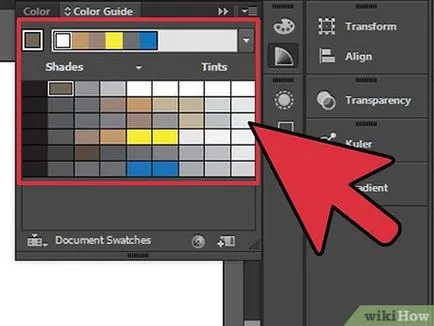
Utilizați paleta de culori pentru a selecta culorile de bază. Utilizați colorguide pentru a ajunge la nuanțe și degradeuri de culoare mai specifice.
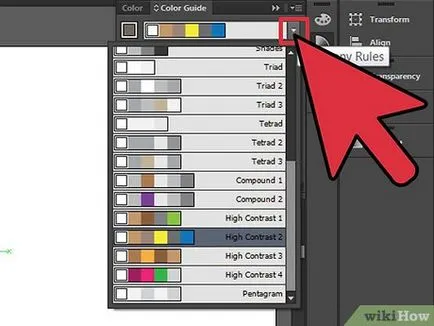
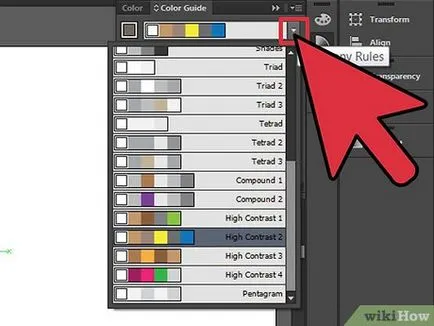
- Aceste culori și nuanțe sunt foarte confortabile, așa cum apar ele culoarea pe care ați ales, și culori similare cu adaos de negru sau alb. Setările standard includ 4 culori diferite, pas de negru și alb; Cu toate acestea, le puteți extinde pentru a obține ton foarte specifice și delicat de culoare.
- In loc de a schimba Ghidul de culoare cu săgeata „în jos“, puteți schimba tonul de culoare. Selectați „Cald / Rece“, Color Guide pentru a arăta un roșu mare în nuanțe de albastru de pe stânga și mai mult în nuanțe de dreapta. Puteți alege aceeași opțiune de la „Vivid / Ignorat“, care se va arăta mai mult sau mai puțin de saturație a culorilor.
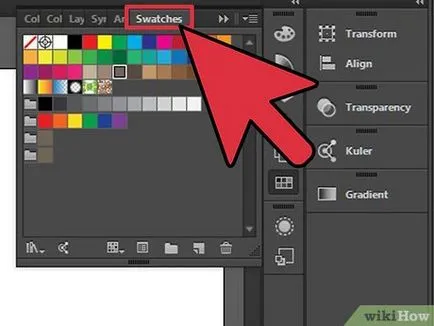
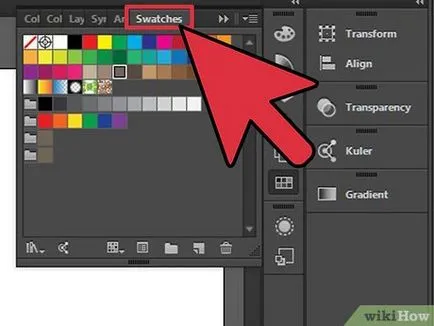
- Notă meniul vertical din butonul Swatch. Ar trebui să vedeți o duzină de tipuri diferite de probe, inclusiv „Istoria artei“, „alimente“, „Metal“ și „tonuri de piele“. Aceste culori recoltate special formate pentru a fi utilizate în documente, folosind aceste stiluri. De exemplu, dacă lucrați cu desene de oameni, poate doriți să utilizați mostre de „tonuri de piele“ pentru a picta pielea lor.
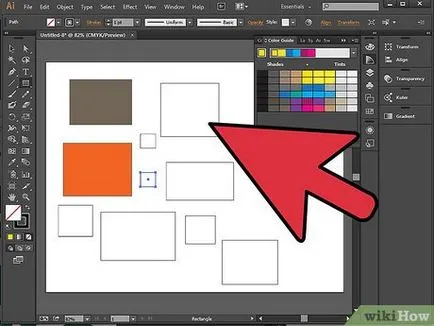
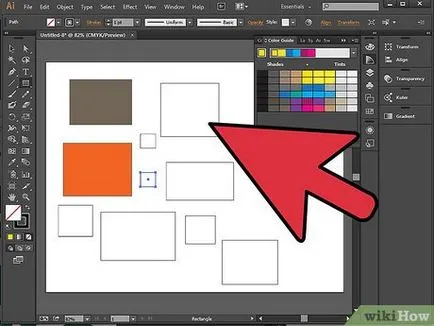
Selectați obiectul pe care doriți să picteze. Puteți selecta obiecte similare de pe panoul de sus, făcând clic pe pictograma cu cele două pătrate și săgeată. Acesta se numește „Selectare obiecte similare“ și puteți derula prin ea la butonul „Fill Color“ pentru a selecta obiecte de aceeași culoare.