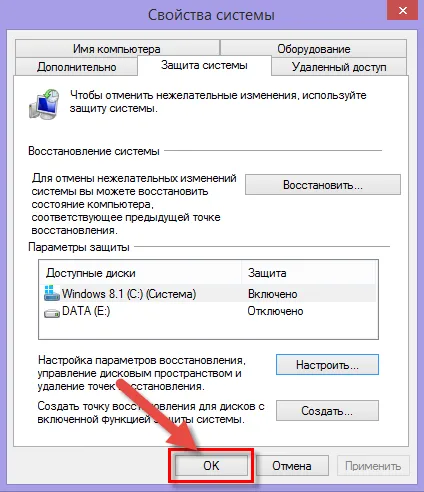Cum să împartă „local disc c» în Windows 8

Să examinăm o soluție suntem acum una dintre sarcinile comune utilizatorului după achiziționarea unui nou laptop: sistemul există doar o singură unitate pe care este instalat Windows, iar utilizatorul are nevoie pentru a crea o altă partiție fără pierderi de date.
Acest articol descrie o metodă de separare a partițiilor Windows instrumente, și anume fără a utiliza nici un software special suplimentar.
Cum de a împărți discul de sistem în Windows 8.1
Sistemul de protecție Dezactivați
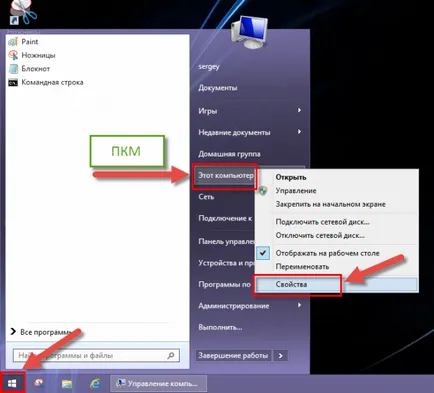
Am numit sistem de ferestre. Faceți clic pe link-ul de protecție de sistem:
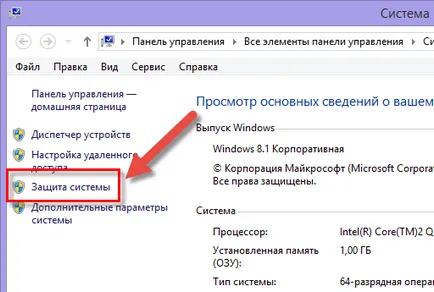
Deschide caseta de dialog Proprietăți sistem pe fila Protecție sistem. Selectați butonul de sistem disc din stânga al mouse-ului și faceți clic pe butonul Configurare:
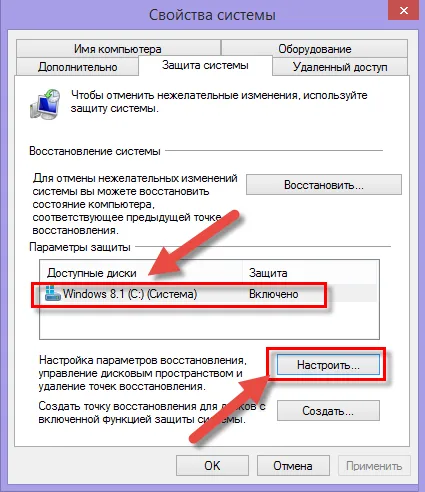
Setați selectorul la Oprit și apăsați OK:
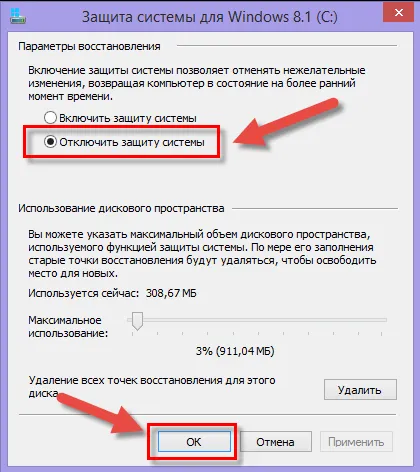
Faceți clic pe Da pentru a confirma intențiile sale de a opri protecția de pe acest disc:
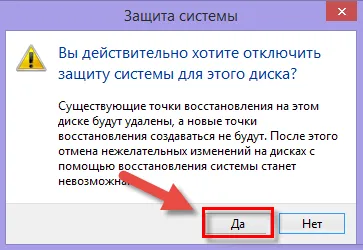
O defalcare a discului
Start => faceți clic dreapta pe acest computer => control:
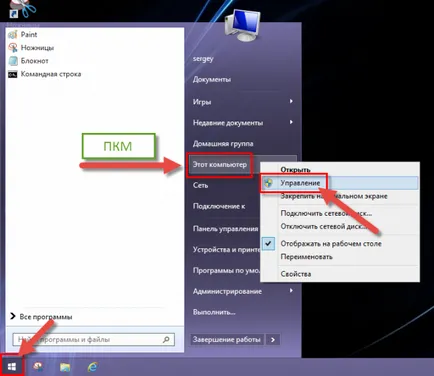
Am deschis fereastra Computer Management. Vedem două secțiuni: de boot, fără litera și a sistemului în conformitate cu litera C :.
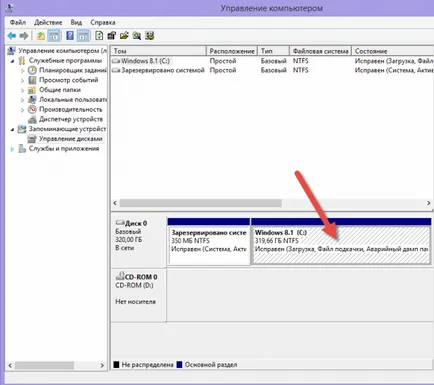
Faceți clic dreapta pe unitatea de sistem (cel mai mare) și selectați Shrink element de volum:

În fereastra următoare, vom vedea o dimensiune parametru configurabil de spațiu comprimat. De fapt, aceasta este cantitatea de spațiu liber după partiția C:. pe care le puteți folosi pentru alte secțiuni. O valoare a mărimii totale comprimat - dimensiunea la care doriți să reducă sistemul existent de disc C:
Deci, setați spațiul pentru a micșora (pentru a crea noi partiții), cu un ochi pe dimensiunea totală după comprimare (unitatea C) și faceți clic pe Compact:
(În cazul nostru, vom elibera aproximativ 239 GB și se lasă sub C: unitate de 80 GB)

După finalizarea procedurii de comprimare, veți vedea două partiții și spațiu nealocat după ei pe hartă. Partiția de sistem este nevoie de tot spațiul de pe hard disk, ci doar o parte deja. În cazul nostru - 80 GB:
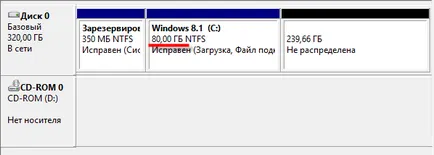
Acum, avem nevoie pentru a crea partiții suplimentare (sau o secțiune), folosind spațiul nealocat. Faceți clic dreapta pe spațiul nealocat la dreapta partiția de sistem și selectați în meniul contextual Volum simplu ...:
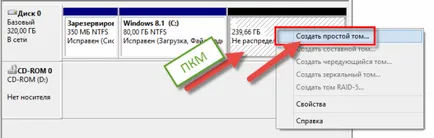
Rulează New Wizard Volum simplu. Faceți clic pe Următor:
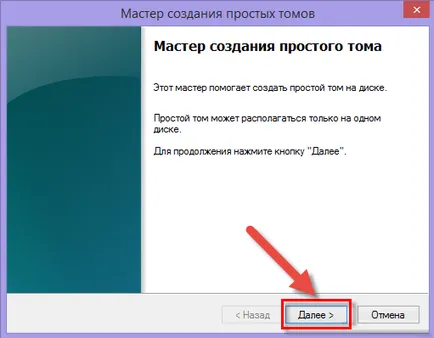
În etapa a volumului stabilit dimensiunea avem mai multe opțiuni:
- lăsați valoarea neschimbată - în acest caz, vom crea o secțiune, care se va ocupa tot spațiul disponibil;
- micșora valoarea - în acest caz, vom avea spațiu pentru a crea alte partiții.
În exemplul nostru, dorim să creați o partiție, care se va ocupa tot spațiul rămas pe hard disk. Prin urmare, trebuie doar să faceți clic pe Următorul:
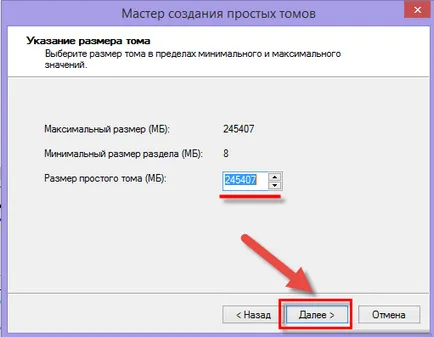
Selectați litera (poate fi modificat în viitor) și faceți clic pe Următorul:

Solicitarea eticheta de volum a unei partiții non-sistem, marcați caseta de selectare rapidă și faceți clic pe formatul următor:

Faceți clic pe Finish pentru a începe crearea unei partiții și formatare:
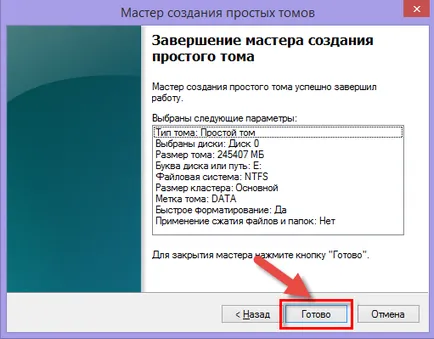
Câteva secunde mai târziu vom vedea pe hartă o nouă secțiune:
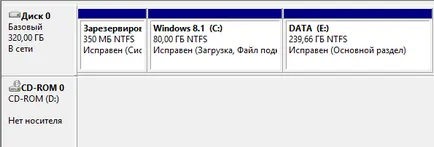
După ce a ajuns la acest computer. vom vedea, de asemenea, că acum avem două unități: C: și E:
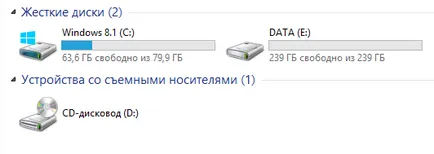
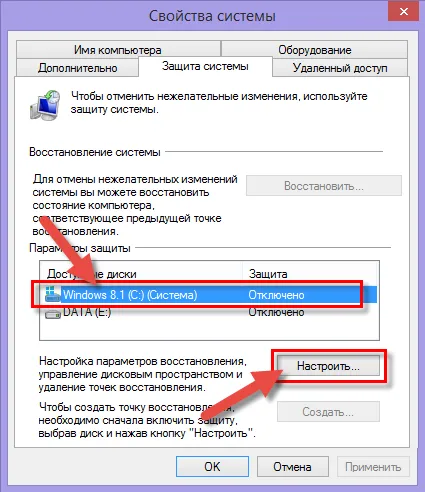
... pune comutatorul de selectare pentru a activa Protecție sistem, și faceți clic pe OK:
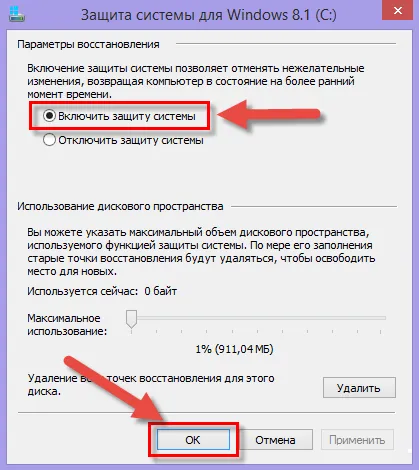
Faceți clic pe OK în fereastra Proprietăți sistem: