Cum sa faci Windows 7 conținut disponibil pentru Vista grup de domiciliu și XP
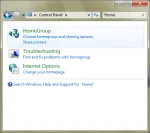
caracteristica HomeGroup în Windows 7 este, în esență peer-to-peer grup de lucru / de rețea, care a fost reproiectat pentru a face mai ușor pentru utilizatorii de acasă pentru a crea o rețea de domiciliu. In timp ce acest lucru este, în esență adevărat, mai mult la caracteristica Grup de domiciliu Windows 7, decât pare la prima vedere.
Deși HomeGroup funcționează ca un expert grup de lucru standard de la vsmotretsya-, în spatele scenei este de fapt, împărtășesc unele dintre zonele funcționale ale rețelei. De exemplu, calculatoarele din Grupul de domiciliu au o încredere inerentă în mașină și au acreditările de utilizator corespunzătoare de pe rețea. Astfel, Windows 7 caracteristica HomeGroup este ideal pentru rețeaua de afaceri mici și mijlocii - în ciuda numelui.
În această problemă. Voi explora caracteristica HomeGroup Windows 7. Așa cum am face, vă voi arăta cum să creați, configura și utiliza Grupul de domiciliu.
Ce este un Grup de domiciliu?
Ca o versiune îmbunătățită a grupului de lucru peer-to-peer este proiectat pentru noul sistem de operare, numai computerele care execută Windows 7 pot participa de fapt, într-un grup de domiciliu. Cu toate acestea, Windows 7, XP, Vista și sistemele pot participa toate în configurația standard a rețelei de grupuri de lucru, schimbul de dosare și accesul la folderele partajate, ca de obicei.
Puteți utiliza, de asemenea, grupurile de lucru și partea HomeGroups alături. Mai exact, puteți avea mai multe pentru Windows 7 sisteme participante la HomeGroup, pe aceeași rețea fizică ca și numărul de sisteme Windows XP și Vista implicate în grupul de lucru.
Vă puteți alătura unui Grup de domiciliu în orice ediție de Windows 7, dar pot fi create numai în Home Premium, Professional, Ultimate, sau Enterprise Edition. Faptul că această caracteristică este chiar HomeGroup disponibilă în versiunea Enterprise a Windows 7 consolidează în continuare că HomeGroup este mai mult decât o jucărie pentru rețeaua de acasă.
De fapt, Windows 7 HomeGroup pot exista și de a fi utilizate în conjuncție cu zona pentru Windows - cu câteva limitări. În primul rând, în cazul în care sistemul Windows 7 este conectat la un domeniu, vă puteți alătura unui grup de domiciliu, dar nu se poate crea. În al doilea rând, în timp ce puteți obține acces la alte computere din grupul de domiciliu fișiere și resurse, nu puteți partaja fișiere și resursele cu Grupul de domiciliu.
Un alt punct de notat înainte de a intra în faptul că, în scopul de a stabili și să se alăture Grupul de domiciliu, adaptorul de rețea ar trebui să aibă activat protocolul IPv6. Dacă ați dezactivat IPv6, pentru că eu nu cred că a fost necesar, atunci trebuie să-l porniți din nou.
Crearea unui Grup de domiciliu
După cum știți, Windows 7 instalare, aveți posibilitatea de a crea un Grup de domiciliu. Cu toate acestea, dacă alegeți să nu creeze un Grup de domiciliu la momentul respectiv, puteți crea unul în orice moment. Rețineți că, pentru a funcționa la HomeGroup, trebuie să fie mai mult de un Windows 7 pe rețea și locația de rețea trebuie să fie setată ca rețeaua de domiciliu. În cazul în care este configurat ca locul de muncă sau de rețea socială, nu puteți crea un Grup de domiciliu.
Crearea unui Grup de domiciliu este o operație foarte simplă. Accesul la panoul de control, de tip în caseta de căutare de la domiciliu, iar în cazul în care Grupul de domiciliu, așa cum este prezentat mai jos, selectați-o.
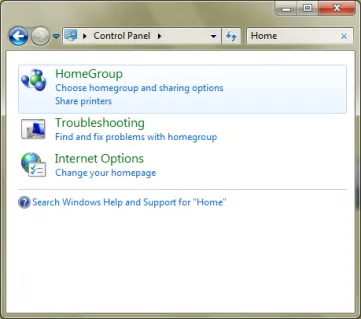
Când apare fereastra inițială HomeGroup, veți fi informat că nu există în prezent nici un Grup de domiciliu în rețea, așa cum este prezentat în Figura A. Veți găsi, de asemenea, o scurtă introducere la caracteristica Grup de domiciliu și mai multe link-uri.
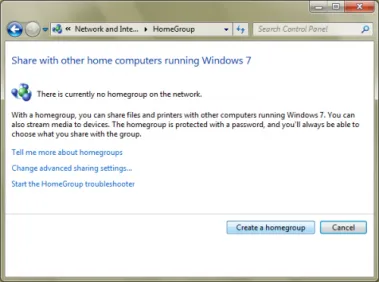
Pentru a începe, pur și simplu faceți clic pe Creare Grup de domiciliu.
Pentru a porni expertul Crearea unui Grup de domiciliu, faceți clic pe „Creați un buton HomeGroup. Când primul ecran în Creați apare un expert HomeGroup, vi se va solicita să alegeți ce biblioteci, sau tipurile de fișiere pe care doriți să le partajați cu Grupul de domiciliu, așa cum este prezentat în figura C. De asemenea, puteți alege să partajați imprimante.
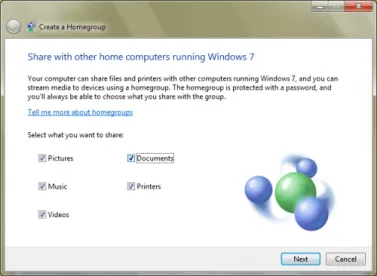
Odată ce ați începe procesul de creare Grupul de domiciliu, vi se va solicita să alegeți ce doriți să partajați cu alte computere.
După ce alegeți ce doriți să partajați, Windows 7 va crea un Grup de domiciliu și veți vedea parola HomeGroup, așa cum se arată în figura D. Aceasta este parola pe care alte tipuri de Windows 7 va trebui să se alăture și accesul Grupul de domiciliu. Puteți înregistra parola sau faceți clic pe link-ul pentru a imprima parola, precum și un set de instrucțiuni care vă pot oferi altor utilizatori de Windows 7, astfel încât acestea să poată adera la Grupul de domiciliu de la sine.
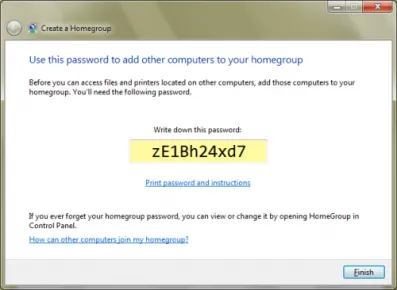
Al doilea ecran va oferi o parolă pe care alte tipuri de Windows 7 va trebui să se alăture unui grup de domiciliu.
Când faceți clic pe Finish, veți vedea fereastra de setări grupul de domiciliu, așa cum se arată în figura E, în cazul în care puteți efectua mai multe operații suplimentare legate de Grupul de domiciliu.
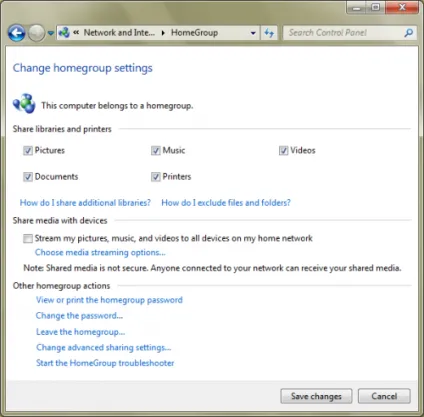
Puteți utiliza setările de pe acest ecran pentru a efectua o varietate de operațiuni legate de Grupul de domiciliu.
aderarea la Grup de domiciliu
După un grup de start este setat la rețea, și alte Windows 7 HomeGroup se pot alătura utilizând parola generate în timpul procesului de creare. Când accesați caracteristica HomeGroup în panoul de comandă la un alt sistem, Windows 7, veți fi alertat imediat faptul că HomeGroup a fost creat în rețea, așa cum este prezentat în figura F. Pentru a continua, pur și simplu faceți clic pe butonul Join Now.
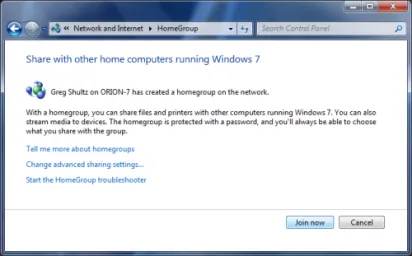
Atunci când rulează pe instrumente Grupul de domiciliu alte tipuri de Windows 7, vi se va cere să adere la Grupul de domiciliu.
Când primul ecran în expertul Alăturați-vă HomeGroup cred că vi se va solicita să selectați tipuri de fișiere și dispozitive pe care doriți să partajați cu Grupul de domiciliu, așa cum se arată în figura G.
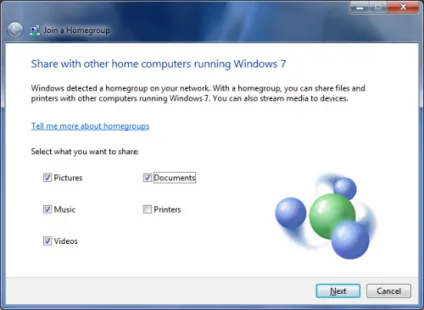
Când vă alăturați un Grup de domiciliu, vi se va cere să selectați elementele sunt împărțite în rețea.
Al doilea ecran în Alăturați-vă expertul HomeGroup vă cere să introduceți o parolă Grup de domiciliu, așa cum se arată în figura H. Va trebui să introduceți parola generată de sistem, care este proiectat HomeGroup. Rețineți că parola este sensibil la majuscule.
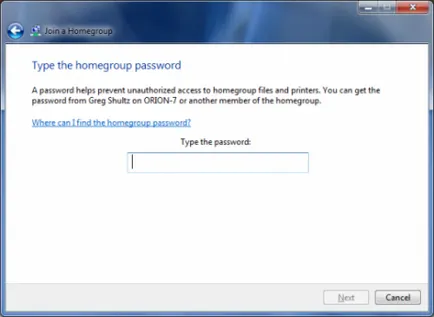
Al doilea ecran vi se va cere să introduceți parola generată de Grupul de domiciliu a sistemului, care este proiectat HomeGroup.
După introducerea parolei, veți vedea de-al treilea ecran în expertul Alăturați-vă HomeGroup, care indică faptul că ați introdus cu succes grupul de origine, așa cum este prezentat în Figura I.
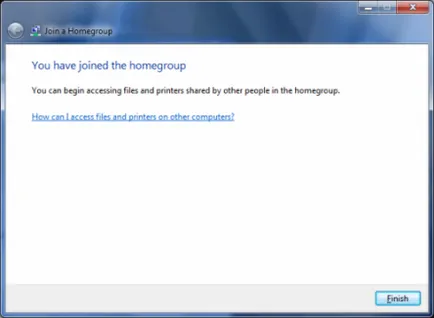
V-ați alăturat Grupul de domiciliu.
acces HomeGroup
După ce ați creat și sa alăturat un grup de domiciliu, puteți obține cu ușurință acces la foldere pe alte computere din Grupul de domiciliu. Porniți computerul și extinde secțiunea HomeGroup în panoul de navigare. Când faci, vei putea vedea alte sisteme din Grupul de domiciliu și accesul la bibliotecile partajate, așa cum este prezentat în figura J.
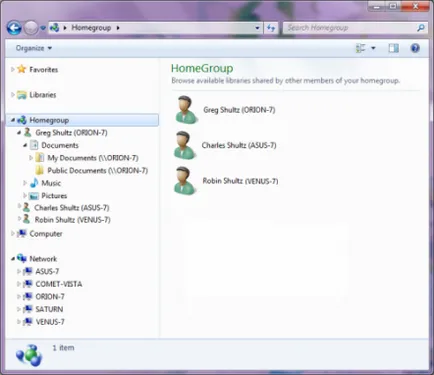
După crearea HomeGroups, puteți vedea și de a avea acces la toate bibliotecile partajate pe toate sistemele au aderat la Grupul de domiciliu.
Ia act de copac de rețea extinsă în panoul de navigare. Această operațiune de peer-to-peer grup de lucru, care este format din Windows XP și sistemele Vista și Windows 7 sisteme, care sunt implicate în ambele grupuri de lucru peer-to-peer și Grupul de domiciliu.
va urma
În edițiile viitoare ale Windows Vista și Windows 7 rapoarte, o voi lua în considerare alte caracteristici și detalii ale Windows 7 caracteristică Grup de domiciliu. De exemplu, voi lua o privire mai atentă la modul în care biblioteca intră în joc cu HomeGroup precum și modul în care puteți configura un schimb, în scopul de a partaja foldere care nu se află în bibliotecă. De asemenea, am învățat cum să conecteze contul de utilizator Windows pentru ID-ul on-line, în scopul de a extinde lor Grupul de domiciliu, pentru a fi capabil să facă lucruri cum ar fi accesul la fișierele de pe computerul de acasă de la computer locul de muncă.
Citat ilay: Bine ati venit
Multumesc pentru articol
Sunt interesat de modul în care computerul podklyuchitsa cu XP la 7 Grupe
Bine ați venit la Windows 7 Deschideți Computer Properties (Win + Break), în partea de jos a listei vom găsi fila „pentru a modifica parametrii“ → muta pe titlul „numele calculatorului“ → carry „de identificare.“ alegeți opțiunea de a utiliza un computer la rețeaua de domiciliu → OK.
După finalizarea acestor acțiuni merge la „System Properties“ → faceți clic pe butonul „Change“. În câmpul vom introduce numele calculatorului (folosiți doar litere și simboluri în engleză). Pune un control în „grupul de lucru“ sau grup de lucru → faceți clic pe OK după ce modificările sunt complete, trebuie să reporniți computerul.
Se repetă aceeași operație cu Windows XP, dar după apăsarea Win + Break, vei merge direct la meniul „nume de computer“. După finalizarea tuturor etapelor și a reporni computerul care rulează Windows XP, procedați în felul următor:
Deschideți Centrul de partajare de acces în cazul în care există o schimbare de opțiuni de distribuire suplimentare pentru profilul curent de rețea și. La polul opus „Activați descoperirea de rețea“, a pus un semn de selectare și, de asemenea, dezactivarea protejată prin parolă-partajată. Salvați modificările făcute, și în consecință, înființat un firewall. Atunci când se face numele calculatoarelor din grupul de lucru și de acces general, permisiunile în mediul de rețea sunt afișate ambele computere. Ar trebui să adaug că toate conexiunile de acest tip sunt produse pentru un singur profil de utilizator cu drepturi de administrator.
În această configurație LAN este completă. Elemente de rețea va apărea în "My Computer → Network".
Putem permite doar accesul la dosare și să restricționeze drepturile utilizatorilor. Partajarea în picioare în mod implicit, se deschide calea pentru dosarul de documente partajate. Prin creșterea drepturilor de acces, puteți merge în siguranță la orice colț al calculatorului conectat la rețea.