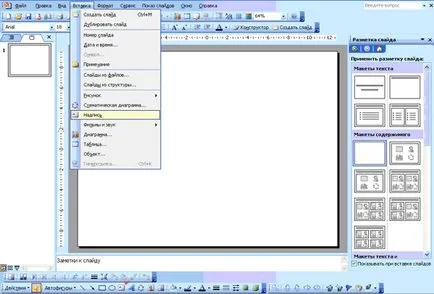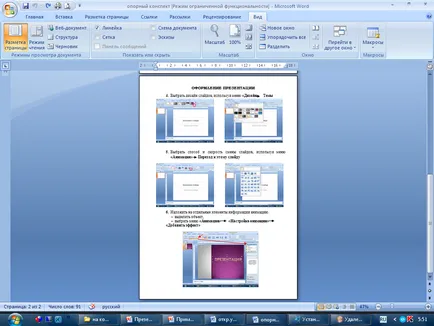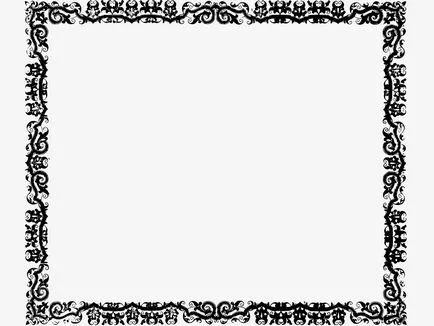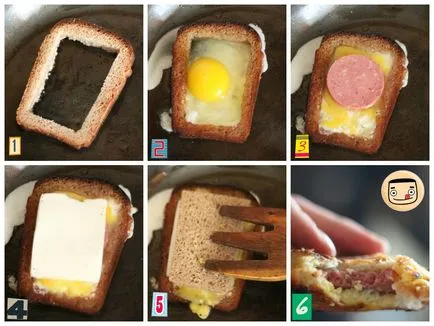Cum sa faci un cadru în 2018 prezentare PowerPoint

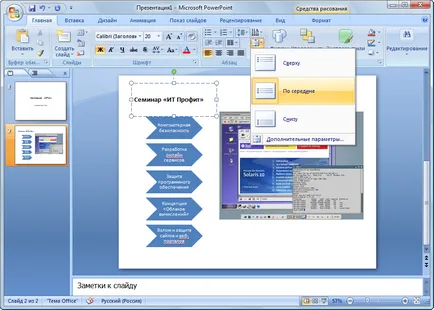
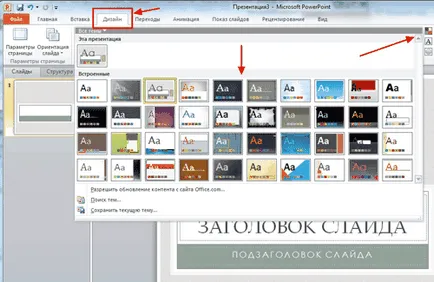
Erorile asociate cu procesarea de diapozitive
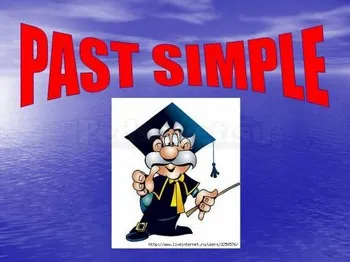
Soluție: Este mai bine să renunțe la modele standard. Pe Internet, puteți găsi o mulțime de modele și medii noi și interesante (de exemplu, aproape o mie de medii sunt pe site-ul -).
- Greseala 3. prea luminos și activ fond de prezentare. Un astfel de model, în primul rând interferează cu percepția diapozitiv de informații, în al doilea rând, anvelope ascultători.


Soluție: Dacă fundalul ar trebui să fie imagine strălucitoare, este mai bine pentru a reduce luminozitatea. Pentru a face acest lucru, selectați caseta de formă (Insert - forme - dreptunghiulară), închideți-le toate slide-și alege o umplere de culoare albă, cu o transparență de 50% pentru el (tu și celălalt procent) și îndepărtați frontiera (Format - Zalivkafigury - Drugietsvetazalivki - culoarea albă și opacitatea la 50% - OK Konturfigury -. Nu circuit).
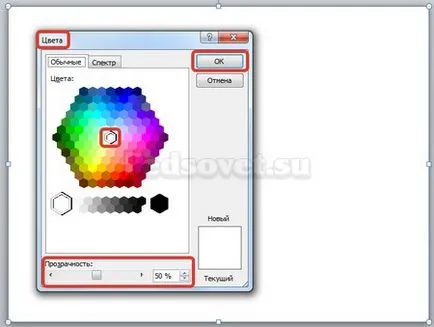
Wallpaper va fi mai puțin activă.
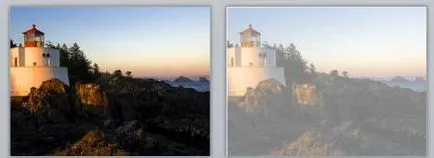
Sau când inserați o imagine pe un diapozitiv o dată pentru a seta transparența.
- Eroare 4. Folosind culoarea inconsecventă, lipsa unui singur stil de design slide.


În acest exemplu, o singură prezentare pe un font mare singur diapozitiv este utilizat și alinierea la stânga, pe de altă parte - font mic și alinierea pe lățime.
Soluție: Când efectuați o secțiune sau întreaga prezentare trebuie să rămânem la un singur stil. Schema de culori trebuie să conțină nu mai mult de trei culori primare (desigur, pot exista excepții) de fond - antet - osnovnoytekst. Temele de culoare pot fi modificate după cum urmează: Design - culoare - puteți alege schema setului propus, și puteți seta propriile culori: Sozdatnovyetsvetaskhemy.
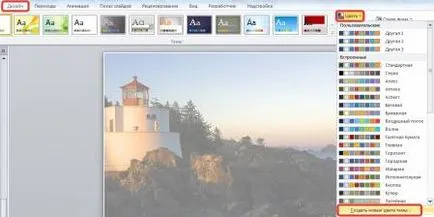
- - potrivirea culorilor folosind o roata de culoare și o generație de scheme de culori.
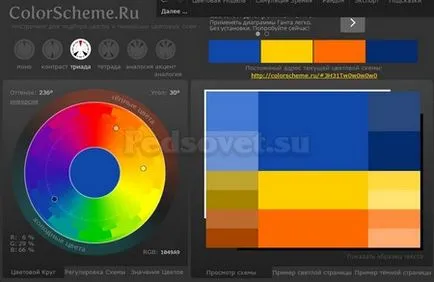
- - set de palete de culori, compilate pe baza fotografiilor (puteți selecta culorile: cald, rece, pastel și contrast).
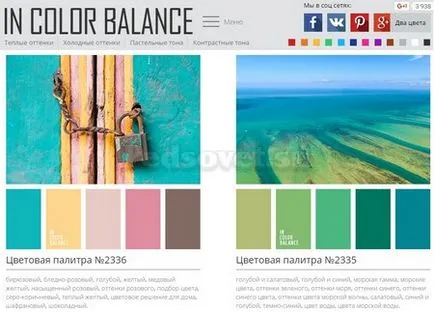
Soluție: Textul de pe diapozitiv trebuie să fie scurtă și concisă, nu ar trebui să dubleze performanța difuzorului. Glisiera trebuie plasat teze.

Dacă prezentarea este de a fi utilizate de către alte persoane, vă puteți specifica informațiile necesare în notele la diapozitivele - aceste note vor ajuta utilizatorii să lucreze cu prezentarea acesteia.
- Eroare 6. O încercare de a plasa diapozitivul pe cantitatea mare de informații este folosit pentru spațiul de diapozitive mai mult de 90%.
Decizie: lăsați adâncitura de la marginea diapozitivul conținutului (text și imagini). Încercați să rămânem la regula că 20% din diapozitiv trebuie să fie gol.

Pentru a glisa luat forma finală poate fi folosit ca fundal - fundal-cadru.

Aici textul lasă loc și în străinătate - a trebuit să reducă domeniul de aplicare de introducere a textului prin mutarea marcatorul la Redimensionați spre dreapta.

Textul este foarte mare, aproape se execută în caseta. Trebuie să fie redusă.
- Eroare 7. Întregul text este scris cu majuscule. Acest text este dificil de citit.
Soluție: utilizați variațiile de ortografie tradiționale ale textului, ca și în limba maternă: prima literă de ofertă - titlu, iar restul - litere mici. La sfârșitul tezei precedat de un punct.

Soluție: În cazul în care obiectivul de a crea prezentări - nu produc un „efect wow“ și să ofere informații, apoi utilizați numai tradiționale, familiare pentru noi toate fonturile. Pentru a face o mai bună utilizare a textului fonturi „tocat“ (sans serif) (Arial, Tahoma, Verdana, etc) Vă rugăm să rețineți că fonturile serif (Times și alte familie) dificil de citit de la distanță.

font serif Sans și un font Serif. font serif dificil de citit în prezentări, dar bine adaptate pentru documente
Italic este de dorit să se aplice pentru o bucată mică de text pe care doriți să îl selectați, și mai bine evidențiați anumite cuvinte și fraze cu caractere aldine. Subliniere trebuie evitată, deoarece textul subliniat este perceput de către utilizator, cum ar fi în prezentări. că este, este dificil de controlat prezentare.
Pentru antete, puteți utiliza fonturi decorative, atâta timp cât textul a fost citit.
Fontul textului principal trebuie să fie mai mică decât dimensiunea fontului poziție.
- 9. perioadele de eroare și de lipsă, Inutile spații, paranteze, și așa mai departe. Eroare la scrierea textului.
- La punctul final al titlului, nr.
- La sfârșitul tezei precedată de un punct, urmat de un spațiu, urmat de o ofertă.
- Citate în prezentarea textului trebuie să fie aceeași - în cazul în care citatele alese, pomi de Crăciun, apoi le folosesc doar o prezentare (Tipuri citate: „“, „“, „“, „“).
- După paranteza de deschidere sau ghilimele nici un spațiu este imediat merge text. Înainte de citatul de închidere sau suportul de spațiu este, după textul pus imediat ghilimele sau paranteze. După marcajele de închidere de citare sau bolurile sau precedată de un punct (în cazul în care sfârșitul propoziției), o virgulă sau un spațiu, iar apoi au textul.
- Între toate cuvintele ar trebui să fie un singur spațiu.
- După toate punctuația înainte de următorul text trebuie să fie un spațiu.
- Pe parcursul întregii prezentarea în cuvinte cu e trebuie să fie e sau f.
- Lista markeri diferite pe diferite pagini.


În primele markerii de caz - o bifă în al doilea caz - pătrate
- În toate prezentările din listă după fiecare element din listă ar trebui să fie aceeași punctuație sau fără suport. De exemplu, după fiecare element din listă cu punct și virgulă la sfârșitul listei - punctul.



În primul caz, după fiecare element din listă este un punct în al doilea caz - nr
- Linia roșie pe unele diapozitive au, pe de altă parte - nr. Este mai bine să nu utilizeze linia roșie în prezentare.


Aceeași prezentare: diferită dimensiunea fontului.
Pe un diapozitiv acolo. pe de altă parte - nr.
Erori asociate cu utilizarea imaginilor în prezentarea
- Eroare 10. Nu există forme align, text în raport cu marginile diapozitiv, sau unul pe altul. Design neglijentă.
Obiectele lamelei trebuie să fie aliniate. Pe urmatorul slide-ul face o greșeală: aceleași dreptunghiurile au distanțe diferite de la marginile diapozitivul, și unul pe altul.
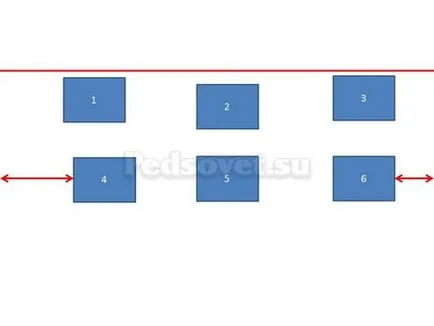

Soluție: Pentru a corecta această eroare, trebuie să utilizați funcția de aliniere. Evidențiați casetele dorite (butonul intercalat CTRL) Format - Alinierea - Alinierea în raport cu culisa (în acest caz, cifrele sunt aliniate în ceea ce privește frontierele și centrul de diapozitive) sau aliniați obiecte selectate (în acest caz, obiectele sunt aliniate în raport cu celălalt). După selectarea tipului de aliniere trebuie să setați parametrii (stânga, dreapta, sus sau marginea de jos, centru, distribui vertical sau orizontal).
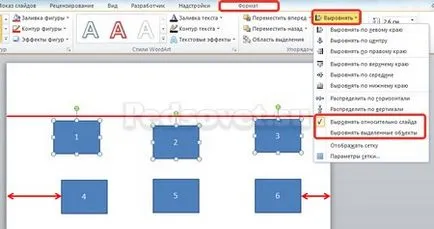
- Eroarea 11 din diapozitiv să alunece muta aceleași elemente pe un diapozitiv.
În exemplul următor, considerăm două slide-uri, care au aceleași elemente: Shut jos butonul cu prezentarea, cuvintele „A“ și titlul de diapozitive. Se poate observa faptul că aceleași elemente sunt deplasate și sunt la distanțe diferite de muchiile diapozitivului. Acest lucru nu ar trebui să fie.

Soluție: Pentru a evita această eroare, trebuie să creați primul diapozitiv, așezați elementele necesare pentru aceasta. Apoi, puteți:
- copiați glisiera (în cazul în care ambele slide-uri au aceeași sarcină ca și în exemplul de mai sus), și apoi modificați fiecare diapozitiv nou, lăsând aceleași elemente în locurile lor;
- sau pentru a crea un al doilea diapozitiv, apoi selectați pe primul slide al obiectului dorit, copiați-l și apoi lipiți pe al doilea diapozitiv. Obiectul va fi inserat la aceeași distanță față de marginile de diapozitive, și anume îndepărtarea lui nu va fi. În mod similar, trebuie să faci, și cu alte obiecte.
- Eroare 12. Denaturarea proporțiile imaginii. Folosind imagini de stiluri diferite pe același diapozitiv (fotografie și desen, imagine cadru și fără ramă, cu fundal și fără fundal).


Imagini cu înălțimi diferite. In imaginea din dreapta nu este îndepărtat printr-un cadru alb (poate fi selectat ca prezentarea fundal alb, atunci ar fi un cadru alb în imagine nu a fost vizibil).
Soluție: Modificați dimensiunea imaginii aveți nevoie, trăgând de mânere amplasate în colțurile imaginii; nu se poate schimba dimensiunea folosind markere situate pe părțile laterale ale imaginii.
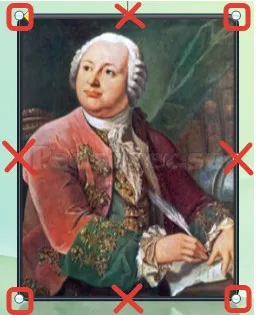
- Eroare 13. Cadrele de imagine nu sunt direct relevante pentru prezentarea sau stilul.

Soluție: Un cadru mic la imaginea creează efectul de precizie, rama de imagine are un aspect finit. Dar nu utilizați caseta „doliu“, la fel ca în prima imagine din următorul exemplu, slide. Nu utilizați, de asemenea, un efect de reflexie a imaginii, care împiedică percepția informațiilor de pe diapozitiv.
Soluție: Nu aveți imaginea de pe marginea diapozitiv sau în colț. Asigurați-vă un spațiu de marginile diapozitivul la imaginea (ca în plasarea textului). Dacă imaginea pe care doriți să inserați în colțul slide, este mai bine pentru a trage înapoi la aceeași distanță față de verticală și marginile orizontale. Încercați, de asemenea, nu pentru a posta imaginea în centrul slide atunci când glisiera este un text.
Dacă imaginea - portretul unui om, este mai bine poziționat astfel încât avizul a fost atribuit textul, dar nu pe marginea diapozitiv. Acest lucru va da slide aspectul final.


Soluție: Dacă imaginea este conținutul principal al diapozitiv, inserați o imagine pe un diapozitiv. Dacă trebuie să utilizați mai multe imagini, de a crea mai multe slide-uri. Sau introduceți mai multe imagini pe un singur diapozitiv, dar astfel încât atunci când faceți clic pe pictograma pentru a afișa o imagine pe tot ecranul.
Alte erori în prezentări
Soluție: În primul caz, trebuie doar să verificați toate referințele și toate butonul de prezentare. În cazurile cele mai critice, testați munca de prezentare pe alte computere.
Pentru a rezolva problema cu care se suprapun butoane alte obiecte, este suficient pentru a muta obiectul obstrucționează în fundal. Pentru a face acest lucru, faceți clic dreapta pe imagine și apoi faceți clic pe Peremestitnazad. Acum, butonul va funcționa.
- Eroare 18. Excesul de animație, atunci când animația interferează cu prezentarea. Când adăugați animație la prezentare trebuie să respecte principiul de minimalism. Animație nu ar trebui să interfereze cu citirea textului, să fie variată.
Soluție: Nu alege un animații sclipitoare și de rotație rapidă. Toate acestea sunt obositoare, iritant și oferă o tulpină mai mare asupra ochilor și a sistemului nervos. animație Extra la nimic. Slide de tranziție mai bine să nu însoțite de efecte de sunet și animație activă. Este necesar să se ia în considerare ce efecte va avea loc în mod automat, și care, la scutura. Dacă toate animația se va întâmpla atunci când faceți clic pe ea va petrece o mulțime de timp, o astfel de prezentare ar fi enervant.
- Eroare 19. slide-uri de schimbare este configurat incorect, tranziția nu a fost dezactivat la un click de mouse sau tastatura. De exemplu, în prezentarea jocului utilizator ratat arată cheia răspuns corect și a ajuns la următoarea întrebare, ocolind meniul jocului. În cazul în care pentru a merge în continuare - utilizatorul nu este clar, și, uneori, el pur și simplu nu înțelege ce sa întâmplat.
Soluție: Când creați o prezentare interactivă care conține. trebuie să dezactivați o tranziție între slide-uri, făcând clic pe mouse-ul și tastatura. Mulți alege pur și simplu Tranziții - Schimbarea diapozitiv și scoateți Făcând clic pe caseta. Această metodă evită schimbarea slide-uri, făcând clic, dar capacitatea de a derula slide-uri folosind tastele săgeată, bara de spațiu de pe tastatură și roata mouse-ului rămâne.
Am încercat să descrie eroarea de bază în crearea de prezentări și sperăm că aceasta va ajuta la noi toti pentru a le evita pe viitor.
Eroare în text?
S-au găsit eroare în text? Selectați-l și apăsați pe Ctrl + Enter