Cum sa faci un bronz în Photoshop 1
În această lecție ne vom uita la modul de a face bronzul în Photoshop.

După deschiderea fotografia în Photoshop, vom crea mai întâi un strat duplicat. Pentru a face acest lucru, faceți clic dreapta pe layer și selectați «Duplicate Layer» (Duplicate Layer / Ctrl + J).
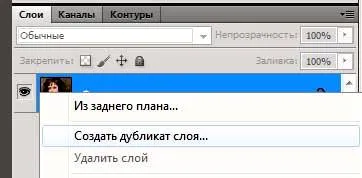
În continuare, selectați meniul de sus Image - Ajustări - Hue / Saturație (Image - Adjustments - Hue / Saturație), sau apăsați comanda rapidă de la tastatură Ctrl + U.
Înainte de a seta parametrii, verificați «Colorsie» (Tonifiere).
Dupa ce expune parametrii așa cum este ilustrat mai jos:
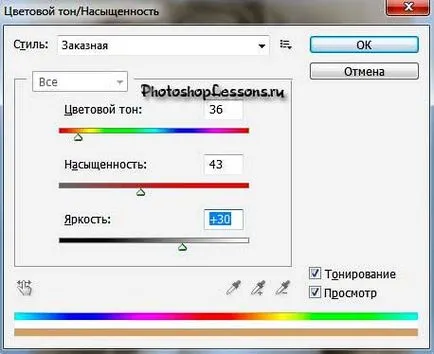
Faceți clic pe OK. rezultat:

Mai mult, straturile panoului schimbă modul layer «Înmulțire» (multiplicare).
Schimbarea modului de amestecare a stratului de a „multiplica“, de exemplu, Photoshop CS5.
Scăderea Opacitate straturilor (opace) până la aproximativ 60%.
Depinde de fotografii, ar putea fi în valoare de a ridica valoarea sa.
Rezultatul în această etapă:

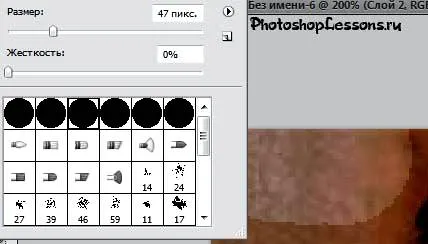
Și cu o rază mică și opacitatea la 50%. pentru îndepărtarea în zone mici pe piele (poate fi efectuată de mai multe ori).
Doar ochii și buzele, dar au 100% opacitate (deoarece ocupa numai tonul pielii).
Regulamentul de „opacitate“ instrument „Eraser» Photoshop CS5.
Opțiunile pentru dimensiunea depind de dimensiunea imaginii, în cazul în care vă este mult mai mult, și să ia dimensiunea corespunzătoare.
obținem:

Blend Mode «Multiplicare» (Multiplicare) creează o ușoară neuniformitate a pielii, care ar rezolva aceasta folosim prin partea de sus meniul Filter - Blur - Surface Blur (Filter - Blur - Blur pe suprafata).
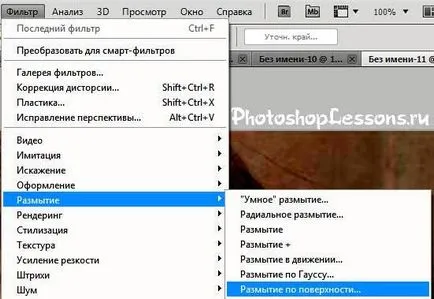
Opțiunile filtrului depind de dimensiunea imaginii.
Pentru o fotografie foarte mică de un exemplu (400x385) au fost utilizate după cum urmează:
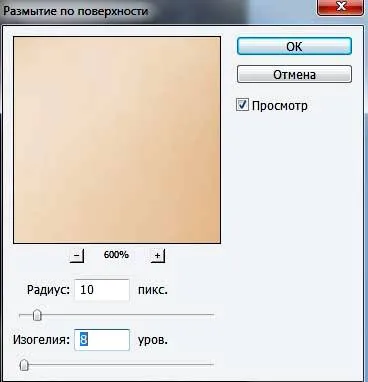
Asta e tot. Mult noroc.