Cum sa faci un avatar vopsea Microsoft

Faceți clic pe miniatură pentru a mări fotografie.
Pasul 2: Ai nevoie pentru a rula programul Microsoft Paint, puteți găsi la Start.
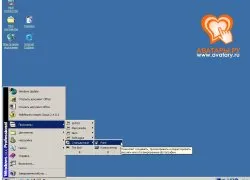
Faceți clic pe miniatură pentru a mări fotografie.
Pasul 3: Aici este neglijarea Microsoft Paint.
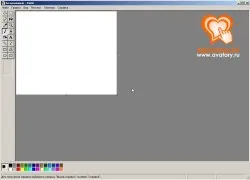
Faceți clic pe miniatură pentru a mări fotografie.
Pasul 4: În meniu, selectați "File", apoi sub-secțiunea "Open."
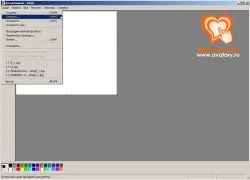
Faceți clic pe miniatură pentru a mări fotografie.
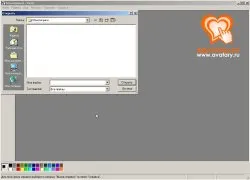
Faceți clic pe miniatură pentru a mări fotografie.
Etapa 6: Programul încarcă imaginea noastră.

Faceți clic pe miniatură pentru a mări fotografie.
Pasul 7: În continuare, selectați câmpul de meniu „Picture“ și faceți clic pe „Atribute“ subsecțiuni.

Faceți clic pe miniatură pentru a mări fotografie.
Pasul 8: Acum, uita-te la dimensiunea imaginii noastre inițiale, în cazul meu, dimensiunea imaginii: Lățime = 1021; Height = 739, este necesar să ne amintim aceste numere, dacă prost memoreze numărul, apoi scrie-le pe hârtie.
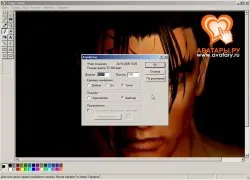
Faceți clic pe miniatură pentru a mări fotografie.
Pasul 9: Apoi, du-te în meniul sub „Imagine“ sub „Stretch / Skew.“

Faceți clic pe miniatură pentru a mări fotografie.
Pasul 10: Acum, amintind că imaginea noastră originală are o dimensiune de 1021x739 px (care este de 100% prin linii de contur 1021 = px și 100% în verticală = 739 px).

Faceți clic pe miniatură pentru a mări fotografie.

Faceți clic pe miniatură pentru a mări fotografie.
Etapa 12: După transformare vom ajunge aici este o imagine.

Faceți clic pe miniatură pentru a mări fotografie.
Pasul 13: În continuare, selectați câmpul de meniu pentru „Edit“ și faceți clic pe sub-secțiunea „Selectați toate“.
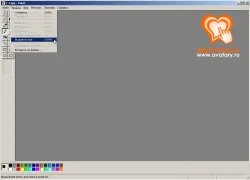
Faceți clic pe miniatură pentru a mări fotografie.
Pasul 14: Imaginea noastră stă cadru punctată. Iar mouse-ul din imagine este transformată într-o cruce cu săgeți.

Faceți clic pe miniatură pentru a mări fotografie.
Pasul 15: Faceți clic pe imaginea noastră și faceți clic dreapta pe „Copy“.
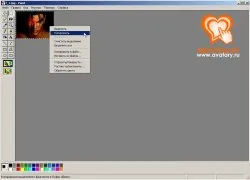
Faceți clic pe miniatură pentru a mări fotografie.
Pasul 16: Următoarea caseta de meniu, selectați „File“ și faceți clic pe sub-secțiunea „Start“.
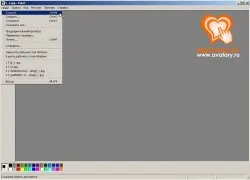
Faceți clic pe miniatură pentru a mări fotografie.
Pasul 17: Programul de durere se va afișa o fereastră cu întrebarea: Salvați modificările în fișierul „numele fișierului“. Faceți clic pe „Nu“.
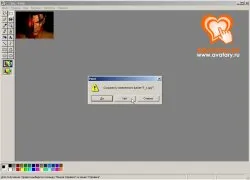
Faceți clic pe miniatură pentru a mări fotografie.
Pasul 18: Apoi spațiul de lucru apare ca o foaie albă.
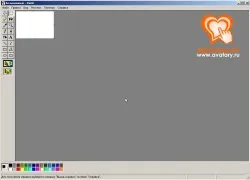
Faceți clic pe miniatură pentru a mări fotografie.
Pasul 19: În continuare, selectați câmpul de meniu „Picture“ și faceți clic pe atributele „subsecțiunea“.
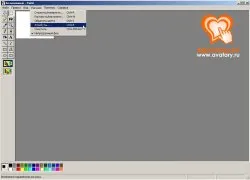
Faceți clic pe miniatură pentru a mări fotografie.

Faceți clic pe miniatură pentru a mări fotografie.
Pasul 21: Zona de lucru (o listă albă) a luat forma unui pătrat cu dimensiunea dată de 100 de 100 pixeli.
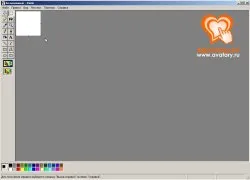
Faceți clic pe miniatură pentru a mări fotografie.
Pasul 22: Apăsați butonul din dreapta pe spațiul de lucru și din meniul faceți clic pe „Insert“.
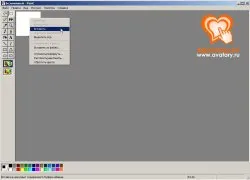
Faceți clic pe miniatură pentru a mări fotografie.
Pasul 23: Programul de durere se va afișa o fereastră cu o întrebare: Fragment, situat în tamponul depășește dimensiunea imaginii. Mărește risnok? Faceți clic pe „Nu“.

Faceți clic pe miniatură pentru a mări fotografie.
Pasul 24: Imaginea noastră polnosyu nu este îndepărtată în zona de lucru dimensiunea de 100x100 pixeli, ca rezoluția imaginii originale 154x111 pixeli.

Faceți clic pe miniatură pentru a mări fotografie.
Pasul 25: Cand mouse-ul. Cursorul ia forma de cruce în formă de săgeți, iar acum imaginea poate fi mutat deasupra zonei.

Faceți clic pe miniatură pentru a mări fotografie.
Pasul 26: Vom expune imaginea așa cum vă place cel mai bine.

Faceți clic pe miniatură pentru a mări fotografie.
Pasul 27: După locul unei imagini pe teren cum doriți. Trebuie să apăsați mouse-ul în bara de meniu pe pictograma numită „Izolarea zona prozvolnoy.“ Și apoi imaginea se fixează în spațiul de lucru.

Faceți clic pe miniatură pentru a mări fotografie.
Pasul 28: Ia următorul.

Faceți clic pe miniatură pentru a mări fotografie.
Pasul 29: Următoarea caseta de meniu, selectați „File“ și faceți clic pe sub-secțiunea „Save as“.
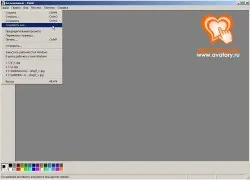
Faceți clic pe miniatură pentru a mări fotografie.

Faceți clic pe miniatură pentru a mări fotografie.

Faceți clic pe miniatură pentru a mări fotografie.
Pasul 32: Ia următorul. Selectați instrumentul creion.

Faceți clic pe miniatură pentru a mări fotografie.
Pasul 33: Desenați cadrul dorit. Culoarea cadrului alege care vă place.

Faceți clic pe miniatură pentru a mări fotografie.