Cum sa faci o imagine de fundal transparent în Photoshop 3 moduri diferite
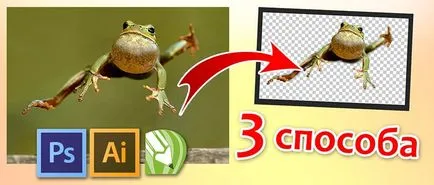
În curs de dezvoltare aspectul sau imprimarea site-ul Verstov, poate fi necesar pentru a face unele părți ale imaginii transparente. De exemplu, pentru a se potrivi de fundal aspectul fotografii de fundal sau colțurile unei imagini nu se suprapune cu textul.
Transparent Imagine de fundal vă permite să facă un text frumos în folie obiect de formă. Această tehnică reduce spațiul gol și îmbunătățește aspectul layout.
Dar cea mai bună soluție este de a pregăti o imagine în Photoshop și salvați-l într-un format de suport pentru transparență de fundal.
Tăierea unui obiect în Photoshop
Pentru a face un fundal transparent, trebuie să taie subiectul și fundalul este eliminat. În funcție de forma obiectului, selectați metoda de izolare. care va fi util în această situație.
Calitatea imaginii finale depinde în mare măsură de calitatea selecției. Încercați cât mai aproape posibil de a repeta forma obiectului Lasso instrumente adecvate.
Dacă marginile obiect nu sunt muchii ascuțite, selecția ar trebui să fie, de asemenea, marginile ușor neclare. Pentru a face acest lucru, faceți clic pe alocarea butonul din dreapta al mouse-ului și setați „Feather“. Valoarea unui neclaritate la întreaga lansare de lucru.

Cu toate acestea, există situații rare atunci când numai o parte a obiectului are o margine difuză sau lipsa de concentrare. În acest caz, este necesar să se combine mai multe metode de selecție.
De exemplu, am ales în mod specific o imagine mai complexă, cu grade diferite de focalizare, respectiv, cu diferite limite de claritate.
Obiectul principal cu înaltă definiție pot fi distinse în limitele obișnuite instrumentul „Lasso“ și marginile neclare - perie moale în „Quick Mask“ (Quick Mask - Q-cheie), așa cum se arată în imaginea de mai jos.

Avantajul acestei metode este că puteți modifica rigiditatea marginii de a schimba rigiditatea periei pe măsură ce desenați. Dar există un dezavantaj: alocarea pensulei nu este la fel de precisă ca lasoul. Dar aceasta nu este singura modalitate de a face o selecție cu diferite limite de claritate.
Adăugarea la izolarea zonelor neclare
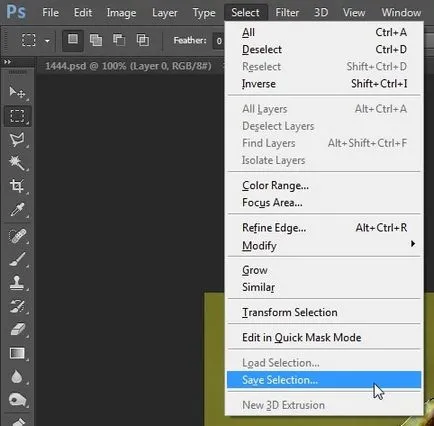
Eliminați selecția și de a crea un nou, neclare în jurul zonei. Faceți clic dreapta - Feather. (Pene.) Setați valoarea dorită. De obicei, mai mulți pixeli vor fi suficiente.
Acum, faceți clic pe - Selectare / Load Selection. Selectați - Adăugați la selecție (pentru a adăuga la selecție). Alocarea dumneavoastră trecut pentru a lipi împreună cu noi și diferite grade de neclaritate salvate.
Poate că această tehnică va părea mai dificilă decât cea anterioară. În general, nu la fel de convenabil pentru tine.
Format susține un fundal transparent
După ce ați eliminat fundal, trebuie să salvați formatul de imagine acceptă transparență.
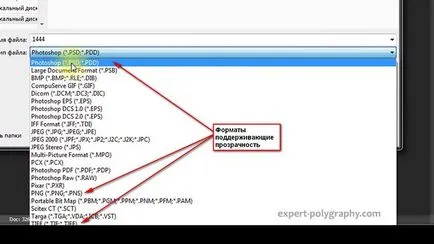
Tiff - format similar cu proprietățile celui anterior. Acesta poate conține, de asemenea, zone transparente. Datorită de înaltă calitate, de multe ori utilizate în industria de imprimare.
PNG - are o greutate relativ mare și vă permite să mențină calitatea imaginii. Cel mai frecvent utilizate în web design. Banner, buton, site-uri, elemente grafice ale paginilor web conțin de multe ori acest format.
Atenție! Înainte de a salva sigur pentru a elimina canalul alfa, dacă le-ați creat în procesul de selecție.
Context mască de tăiere
Această metodă nu necesită utilizarea de Photoshop. Direct în CorelDRAW sau Illustrator aspect puteți contura contururile obiectelor și apoi ascunde nimic dincolo.
În cazul în care obiectul este o formă simplă (cerc, dreptunghi, triunghi etc.), utilizarea masca poate economisi timp și efort în procesarea imaginilor. O formă mai complexă a obiectului este mai bine să utilizeze Photoshop și formatul de imagine acceptă transparență.
Un alt dezavantaj al acestei metode este faptul că masca nu poate estompa marginile obiectelor de parțial, față de procesarea în Photoshop.
Masca în Adobe Clipping Illustrator
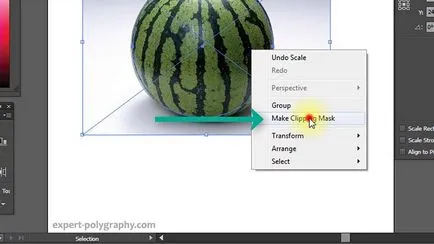
După tăierea masca din imagine, puteți continua să editați circuit. Dublu click pe masca de tăiere permite de a schimba locația obiectelor în interiorul conturului, șterge, face altele noi, schimba forma sau contur din nou, demontați masca de tăiere și scoate toate elementele.
PowerClip în CorelDRAW
În CorelDRAW au aceeași metodă, dar funcționează un pic diferit. De asemenea, trebuie să contureze conturul obiectului, apoi selectați imaginea și apăsați - Efecte / PowerClip / loc în interiorul cadrului. În schimb, va apărea o săgeată indicator, pe care doriți să arate conturul.
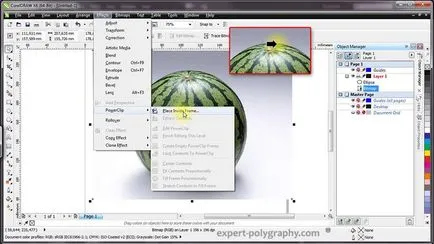
Contur în CorelDRAW pot fi editate după crearea de măști.
Înapoi în CorelDRAW, puteți face un obiect transparent, fără a crea o buclă, puteți muta pur și simplu marginile instrumentului Shape nodurilor de imagine instrument, schimbându-se astfel forma. Dublu-clic pe o cale de a crea noi noduri.
Modul de amestecare 3. Transparență
Ce se întâmplă dacă fotografia de fundal ca aspect fundal alb deja, dar colțurile imaginii suprapuse detalii importante ale aspectului. În acest caz, puteți aplica modul de amestecare. Utilizarea acestui mod de a imaginii va fi de ajuns să nu urce imaginea de colț alb.
Această metodă vă permite să obțineți un fundal transparent, la simpla apăsare a unui buton, acesta nu este izolat și nu este nimic de tăiere.
În Illustrator, aveți nevoie pentru a deschide panourile sunt transparente - Fereastra / Transparență. Apoi selectați modul - Multiply (multiplicare).
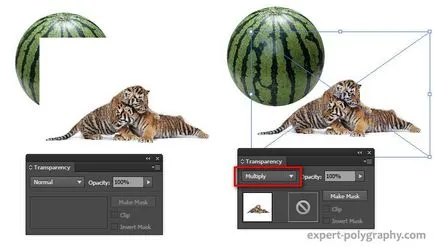
În CorelDRAW ia instrumentului - Transparență.
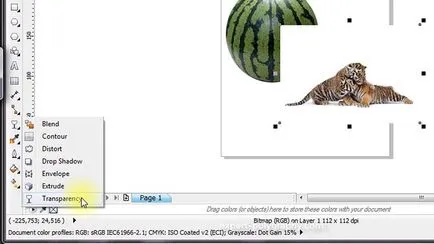
Panoul de instrumente ajusta parametrii așa cum se arată în imaginea de mai jos:
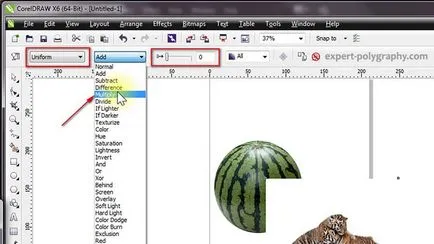
Utilizați acest mod ar trebui să fie atent, ea are dezavantaje. Ei bine, aceasta va funcționa doar pe un fond alb, iar subiectul devine, de asemenea, transparentă atunci când este aplicată textului sau a altor imagini.
Vezi mai multe articole despre acest subiect:
Vot pentru articol!
Articole populare:
anecdotă aleatorie
Designer (fișiere gata de imprimare) se va imprima pe orice format - A3 sau A4? Client: Este posibil să A5? Designer: Da, cel puțin pentru B6, în cazul în care obiectivul! Următorul client: Sunteti aici într-o piesă de teatru de luptă pe mare.