Cum să eliminați inscripția în Excel Page 1
Uneori, atunci când se lucrează cu programul Excel inscripția „Page 1“ începe să apară pe fiecare pagină a cărții. "2 Page", etc. Utilizatorii neexperimentați se întreabă de multe ori ceea ce ar trebui să facă și cum poate fi oprit. De fapt, problema este rezolvată destul de simplu. Să vedem cum de a elimina astfel de etichete din document.
Dezactivarea vizuală de numerotare de afișare
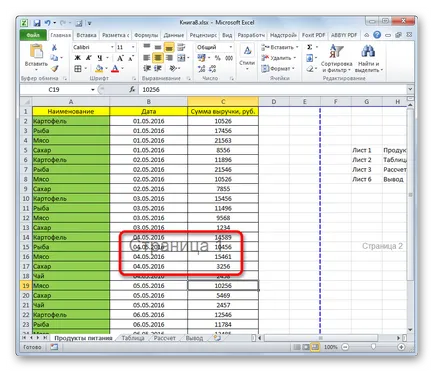
Metoda 1: bara de stare
Modul Icon pagina este primul drept al celor trei pictograme de stare de comutare. Pentru a opri afișarea vizuală a numărului paginii, trebuie doar să faceți clic pe oricare dintre celelalte două pictograme: „Normal“ sau „Page Layout“. Pentru cele mai multe sarcini mai convenabil de a lucra în primul dintre ele.
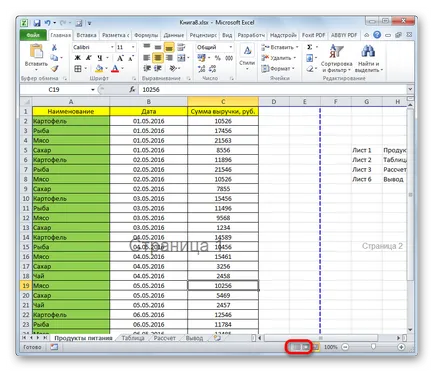
După ce a fost făcut trecerea, numărul de serie de pe foile de fond a dispărut.
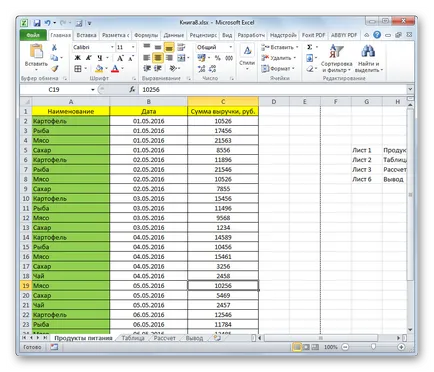
Metoda 2: buton de pe bandă
Renunțarea la etichete de fundal, puteți face, de asemenea, prin utilizarea butonului de comutare prezentarea vizuală pe bandă.
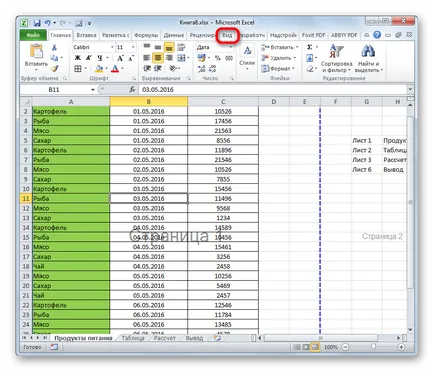
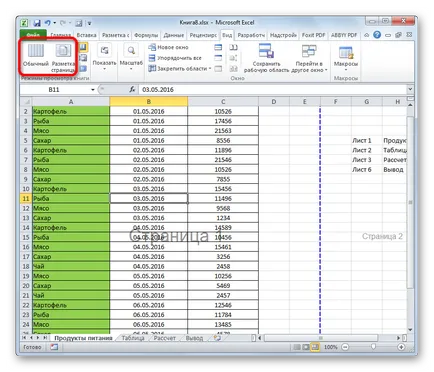
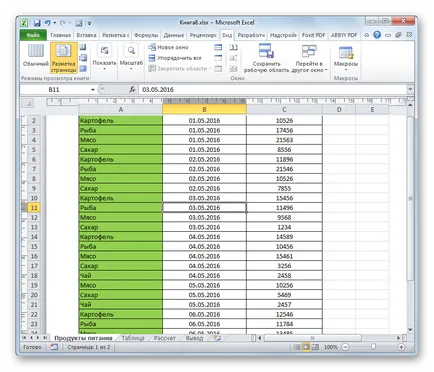
Suntem încântați să fie în măsură să vă ajute să rezolve problema.
Ați putea preveni numărul paginii pe care este imprimat. Pentru a scapa de aceste cifre cu numărul paginii, eliminați suficient de subsol corespunzătoare.
Acest lucru se face după cum urmează: în meniul principal, selectați „Insert“ -> „subsol“.
Aceasta va deschide un constructor special, în cazul în care aveți posibilitatea să eliminați numărul paginii - se poate referi fie la antet sau în partea de jos.
Revine la normal cu ajutorul „View“ elementul de meniu.
Re: elimina fundalul cuvântul „pagina“ Excel [nouă]
Locul de amplasare: Ucraina, Nikopol. Strainii cere să contacteze Vy.kuklp MemberSoobscheny: Patru sute douăzeci și nouă
Pentru orice birou, nu contează. Acest tip nu este destinat a fi editat. Aceasta este o oportunitate de a vedea cum să poziționeze și numărul de pagini pe coală. Să ne scoateți foaia divizare în foi de celule și cărți. Ceea ce nu a chudyat.
Ca răspuns la rețea Cifre
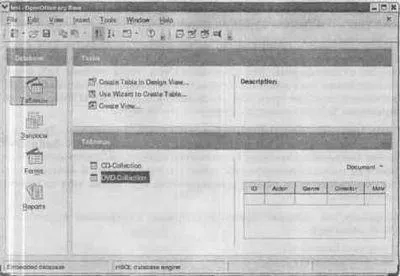
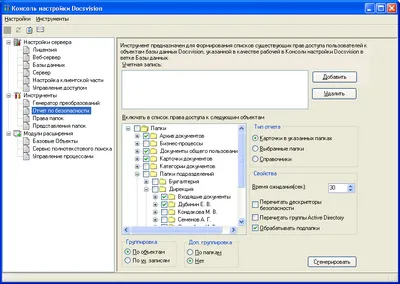
Ranica-Excel-microsoft_2.jpg "width =" 400 "height =" 220 "alt =" Eliminați fundalul inscripția "pagina" Excel / Microsoft Office / sql.ru "title =" Eliminați fundalul inscripția "pagina" Excel / Microsoft Office / sql.ru „>
În Microsoft Excel foaie de tapet cerere de joacă doar un rol decorativ. Contextul foii nu este imprimată sau stocate într-o foaie sau un membru separat, sunt stocate ca pagină web.
Deoarece foaia nu este imprimată de fundal, acesta nu poate fi folosit ca un filigran. Cu toate acestea, se poate simula un filigran de imprimat prin inserarea unui model în antet sau subsol.
Faceți clic pe lista pe care doriți să afișați fundalul. Asigurați-vă că numai o singură coală este selectată.
Pe fila Aspect pagină din grupul Page Setup, faceți clic pe butonul de fundal.
Selectați imaginea pe care doriți să o utilizați ca o foaie de fundal, apoi faceți clic pe Inserare.
Modelul selectat va fi repetat de mai multe ori pentru a umple întreaga foaie.
Pentru a facilita citirea datelor, puteți ascunde celulele de grilă și celule cu culoare uniformă de date umple.
Când salvați un fundal foaie de registru de lucru este salvat cu datele.
Pentru a utiliza o culoare solidă ca foaia de fundal pe care se poate aplica o umplere pentru toate celulele foii.
Faceți clic pe lista care este afișată cu fundal. Asigurați-vă că numai o singură coală este selectată.
Pe fila Aspect pagină din grupul Page Setup, faceți clic pe Eliminare fundal.
Eliminați butonul de fundal este disponibilă numai dacă aveți o foaie de fundal.
În Microsoft Excel, nu există nici un mijloc de a adăuga filigrane. Cu toate acestea, puteți simula un filigran în două moduri.
Filigrane pot fi afișate pe fiecare pagină imprimată - de exemplu, pentru a indica faptul că datele sunt confidențiale sau că acesta este un proiect. Pentru acest model poate fi introdus cu un filigran în antet sau subsol. Această cifră va fi afișat pentru datele de pe foaia, începând de la partea de sus sau de jos a fiecărei pagini. Puteți redimensiona sau scala imaginea, astfel încât să umple întreaga pagină.
Pentru a indica faptul că datele sunt confidențiale sau unul dur pot utiliza obiect WordArt pe partea de sus a foii.
desen atașat (de exemplu, Paintbrush), a crea un model care ar trebui să fie utilizat ca filigran.
În Microsoft Excel, faceți clic pe foaia pe care doriți să afișați un filigran.
Notă: Asigurați-vă că numai o singură coală este selectată.
În fila Inserare, în grupul Text, faceți clic pe Antet și subsol.
Sub inscripția antet, faceți clic pe caseta din stânga, centru sau pe partea dreapta a antetului.
Pe „proiectantul“: Lucrul cu antete și note de subsol. în grupul de elemente de anteturi și subsoluri, faceți clic pe butonul imagine. și apoi localizați imaginea pe care doriți să inserați.
Faceți dublu clic pe imagine. apare în câmpul de antet al alegerii [Figura].
Faceți clic pe foaia. Imaginea selectată va apărea pe site-ul de înscriere [Figura].
Pentru a modifica dimensiunea sau scara desenului, faceți clic pe caseta de selectare a antetului care conține imaginea, faceți clic pe Format imagine în subsolurile de grup și selectați opțiunile dorite în caseta de dialog Format imagine pe fila Dimensiune.
Formatarea sau schimba cifra este executată imediat și nu poate fi anulată.
Pentru a adăuga un spațiu gol deasupra sau sub figură clicul înainte sau după inscripție [Figura]. apoi apăsați ENTER pentru a adăuga un rând nou.
Pentru a înlocui imaginea în secțiunea antet sau subsol care conține imaginea pe care doriți, selectați [Desen]. Faceți clic pe butonul imagine, apoi faceți clic pe Modificare.
Înainte de imprimare, asigurați-vă că anteturile de câmp și note de subsol conțin suficient spațiu pentru un antet personalizat.
Pentru a elimina un model în antetul câmp de selecție corespunzătoare, selectați inscripția [Figura]. apăsați tasta delete, apoi faceți clic pe foaia.
Clic pe locația foaie la care doriți să afișați filigranul.
În fila Inserare, în grupul Text, faceți clic pe elementul WordArt.
Alege stilul de obiect WordArt pe care doriți să îl utilizați.
De exemplu, puteți utiliza stilul de umplere - nuanta alb. Umple - Text 1 umbra interior sau de umplere - de relief alb, mat cald.
Introduceți textul filigranului.
Pentru a redimensiona un obiect WordArt, urmați pașii de mai jos.
Faceți clic pe WordArt.
În fila, sub Format Dimensiune introduceți valorile dorite în lățimea și înălțimea formei figura. Vă rugăm să rețineți că aceste modificări se aplică numai în mărimea câmpului care conține WordArt.
De asemenea, puteți trage redimensionare la dimensiunea dorită.
Evidențiați text într-un obiect WordArt, apoi pe fila Pornire din grupul Font, selectați dimensiunea dorită în câmpul Dimensiune font.
Pentru a adăuga o transparență care vă permite să vedeți datele sub obiectul WordArt, urmați acești pași.
Faceți clic pe obiectul WordArt, faceți clic dreapta și selectați Formatare formă.
Setați procentajul dorit de transparență cu transparența glisor sau introduceți o valoare în câmpul Opacitate.
Dacă doriți să rotiți obiectul WordArt, urmați acești pași.
Faceți clic pe WordArt.
În fila Format, în grupul Aranjare, faceți clic pe butonul Rotire.
Faceți clic pe Mai multe opțiuni rândul său.
Pe dimensiunea dimensiunea grupului și tipul unghiul de rotație răsucire dorită în câmpul Rotire.
Faceți clic pe butonul Închidere.
De asemenea, puteți trage mânerul de rotație într-o direcție în care obiectul care urmează să fie rotit WordArt.