Cum să dezactivați sau să dezinstalați Windows Defender 10 pentru toți, cum să scoateți tava din apărătorului și dezactivați
De ce să dezactivați protecția încorporată, și dacă să o facă
Dezactivarea Windows Defender nu este recomandat pentru atâta timp cât calculatorul nu este setat la antivirus cu drepturi depline, pentru că dacă lăsați sistemul complet fără protecție, și acces la Internet, șansele de capturare a virusului, care a rănit foarte mult computerul este foarte mare. Dar dacă ai deja unul dintre posibilele software terț antivirus, cel mai bine este de a dezactiva exact, el a început să nu intre în conflict cu noul antivirus.
Precum și activa, dezactiva, și să configurați antivirus „Defender“
Există mai multe metode de a dezactiva apărătorul pornit sau conectați-l din nou. Uneori, acest lucru poate necesita un software de terță parte de pe Internet. Dar, mai întâi, să ia în considerare opțiunile pentru configurarea anti-virus utilizând parametrii de editare de calculator.
Configurarea și se va opri la timp, prin setările calculatorului
Această metodă se poate dezactiva doar temporar programul. După fiecare repornire computerul anti-virus va fi deschis în mod independent.
- Căutați printre Windows Start de serviciu „Settings“.
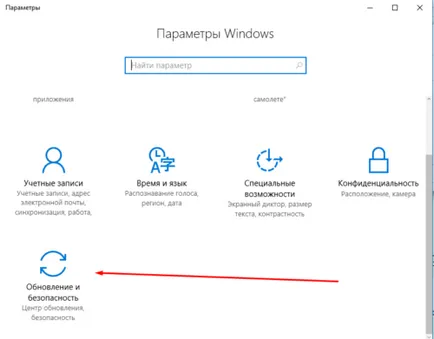
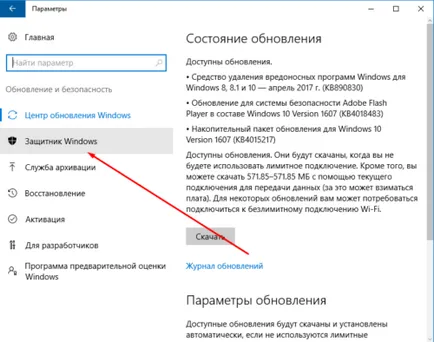
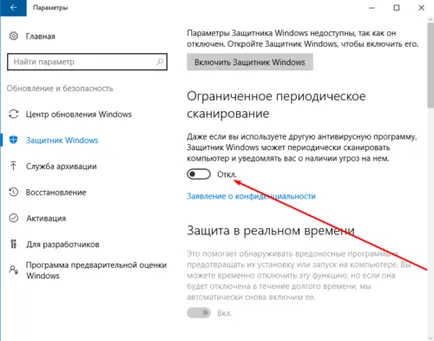
Activați și opri prin intermediul serviciului de editare Politica de grup
- Căutați prin utilitarul Windows deschis „Run.“
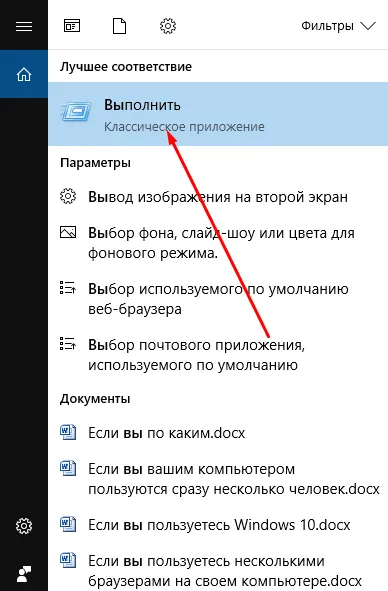
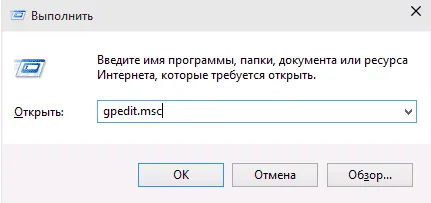
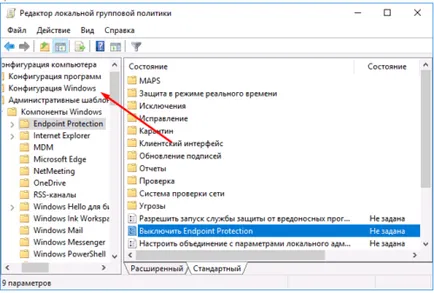
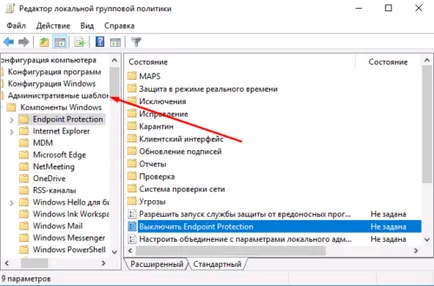
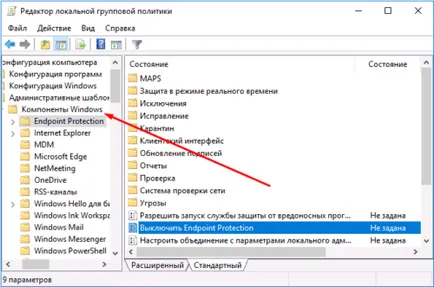
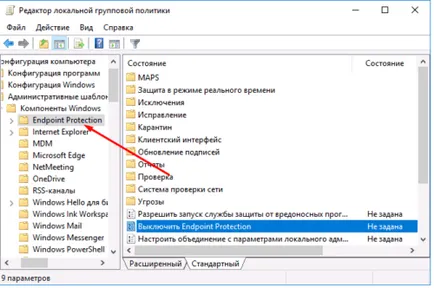
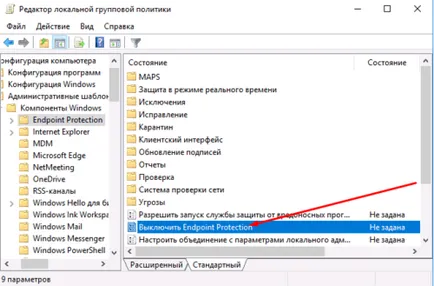
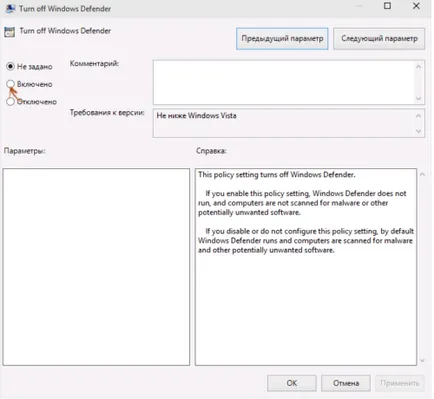
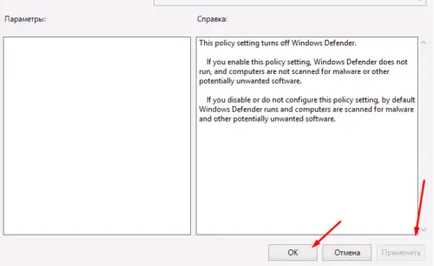
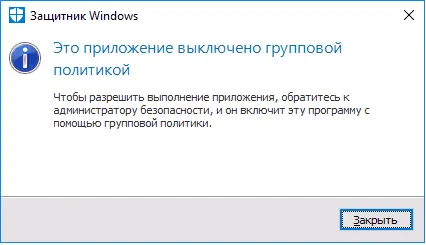
Acesta este modul programatic cea mai corectă și mai completă, deoarece după fundașul nu va rula din nou.

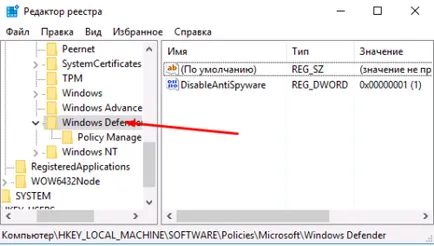
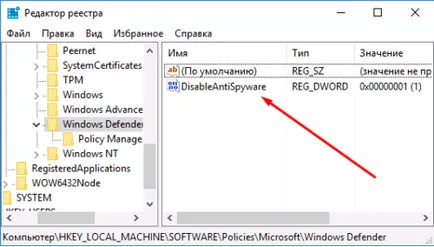
Cum să eliminați Antivirus pictograma din comenzile rapide rând standard
Dacă interfera cu pictograma apărător, care este bara de comenzi rapide, puteți dezactiva. Puteți fi oprit în acest mod comutator de auto-service după fiecare pornire a sistemului.
- Dacă faceți clic pe butonul din stânga al mouse-ului pe accesul rapid la linia de zero, deschide Managerul de activități.
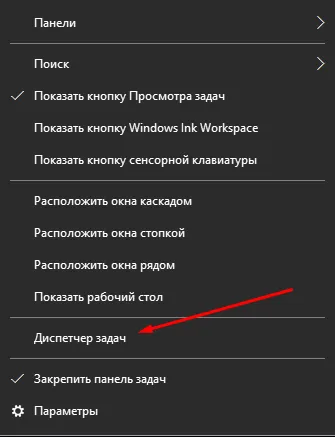
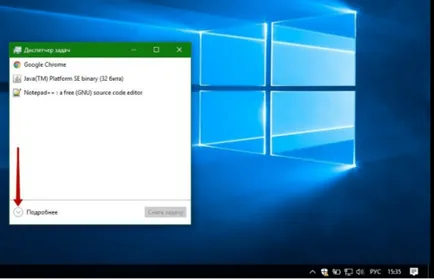
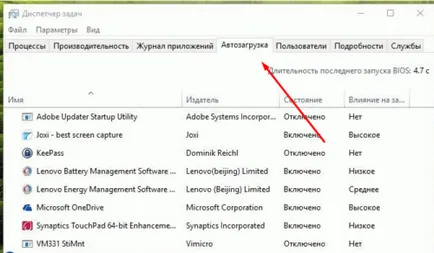
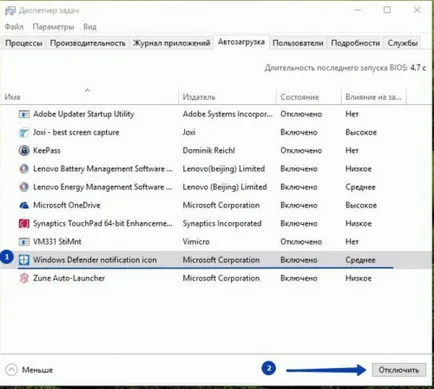
Dezactivarea notificărilor
Dacă observați că securitatea Windows nu este optimă, există prea multe, se poate plictisi. Există două opțiuni: activați setările „Nu deranjați“ și sistem de schimbare.
Modul de blocare prin includerea „Nu deranjați“
Aceasta este cea mai ușoară și mai rapidă cale, dar mai puțin de ea este că nu va mai fi notificat nu numai la standard anti-virus, dar, de asemenea, pe toate celelalte aplicații. Daca nu se tem, apoi faceți clic dreapta pe pictograma „alertă“ în colțul din dreapta jos al desktop-ului și selectați „Enable“ Nu deranjați ".
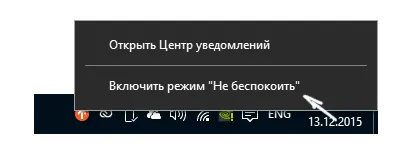
Adăugați la excluderi ale parametrilor de sistem
- Folosind șirul de căutare pentru Windows, executați serviciul „siguranța și centru de service.“
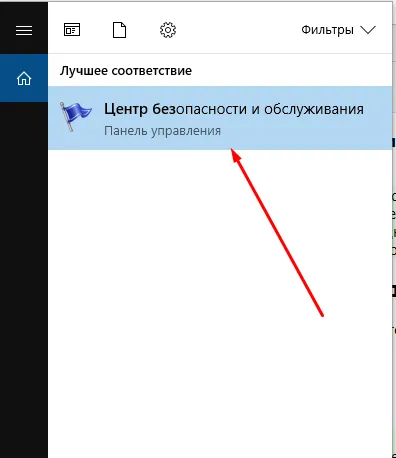
program terță parte pentru a dezactiva
Dacă dezactivați apărătorul de mai sus metode nu au funcționat, puteți utiliza aplicații de la terți gratuit.
Win Actualizări Disabler
Cu acest program, Win Actualizări Disabler puteți controla alte servicii Windows, dacă este necesar. Programul Win Actualizări Disabler poate fi ușor de găsit pe Internet. Trebuie doar să-l descărcați, instalați, alegeți setările comutabile și aplica modificările.
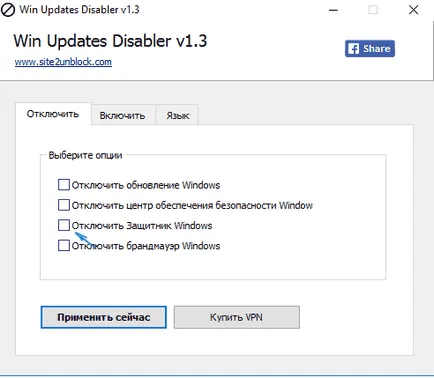
Destroy pentru Windows 10 Spionaj (complet a scăpa de apărător)
Programul este pentru Windows 10 Distruge Spionaj are ca scop dezactivarea funcțiilor spyware ale Windows 10, dar prin ea poate fi oprit și standard anti-virus.
- Caută pe Internet, descărcați, instalați și rulați programul Destroy pentru Windows 10 Spionaj. Du-te la „Setări“ și bifați caseta de lângă „Dezactivează Windows Defender». Cu toate elementele inutile bifați mai bine pentru a elimina.
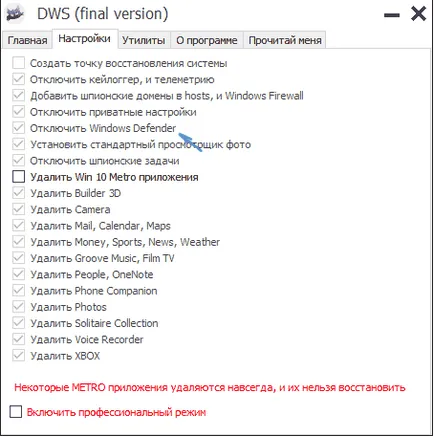
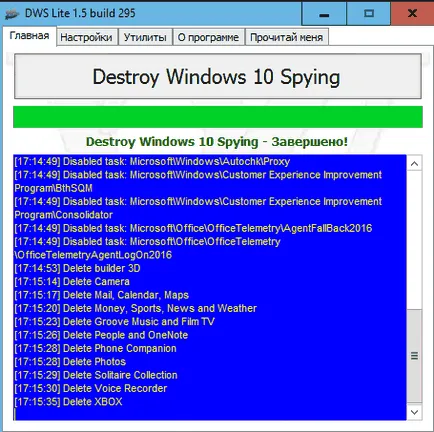
Probleme cu buna funcționare a apărătorului
Windows Defender, precum și orice program poate să nu reușească și închide periodic. Luați în considerare cele mai populare ale erorilor.
Oprit care rulează fundasul sau apare o eroare cu cod 577
- Găsiți pentru a găsi Panoul de control Windows și rulați-l.
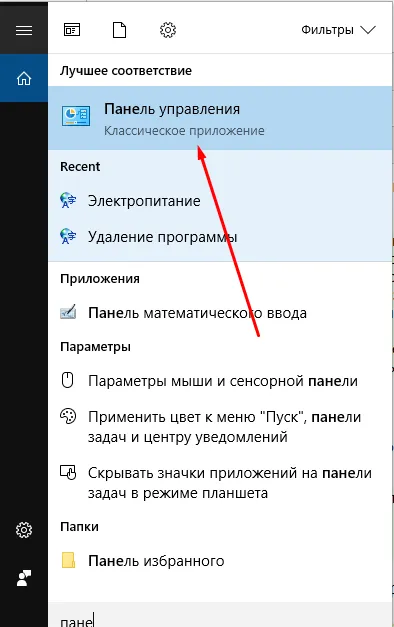
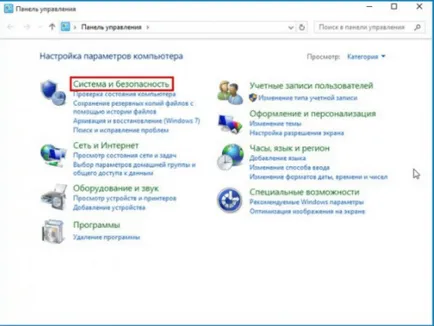
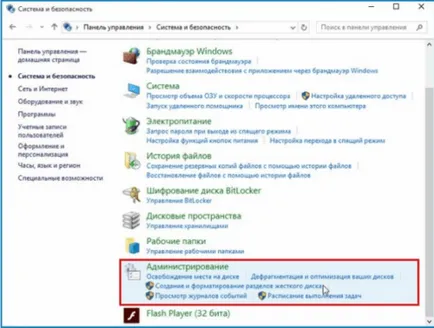
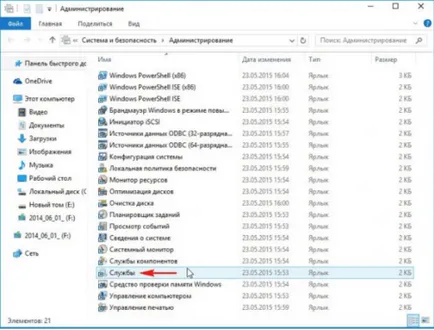
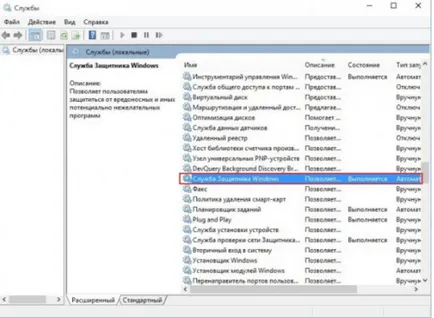
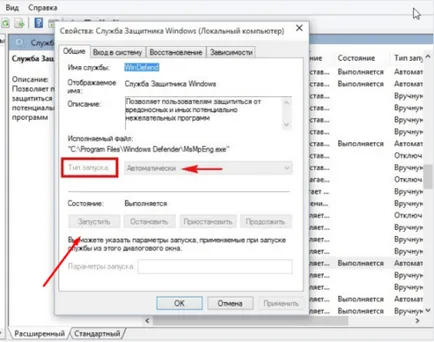
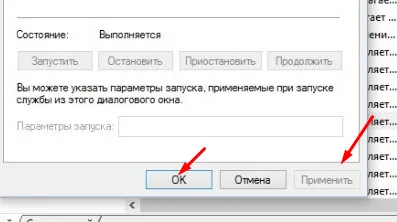
Defender nu actualizează automat (manual de actualizare)
Deoarece virusurile sunt îmbunătățite în mod continuu, sfatul necesită actualizarea constantă a bazei de date pentru a oferi întotdeauna o protecție maximă pentru sistem. Dacă nu ați dezactivat apărătorul de actualizare automată, și a încetat să se auto-actualizare, trebuie să-l actualizați manual o dată la funcția recuperată.
- Folosind șirul de căutare pentru Windows, deschide programul „Windows Defender».
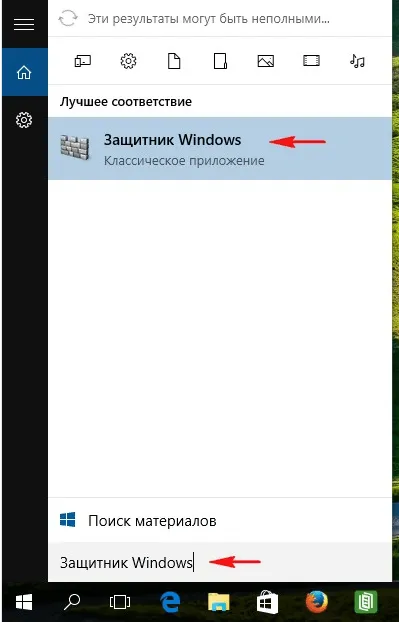
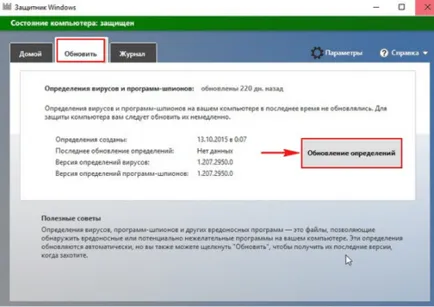
În cazul în care este și modul în care elimina complet Instrumentul de eliminare software rău intenționat
Malicious Software Removal Tool (MRT) - un alt built-in pentru Windows antivirus care elimină în liniște programele și procesele sistemului rău intenționate, și apoi trimite un raport de progres către Microsoft. Dar se poate întâmpla ca RMN va începe să interfereze cu terțe părți Antivirus sau încărcarea procesorului. Pentru a evita acest lucru, puteți șterge pur și simplu MRT, fără de care sistemul se va simți confortabil.
Pentru a scapa de Instrumentul de eliminare software rău intenționat, trebuie să mergeți la conductorul pe drum «C: \ Windows \ System32», în cazul în care este scris în jos, și scoateți folderul MRT existent acolo.
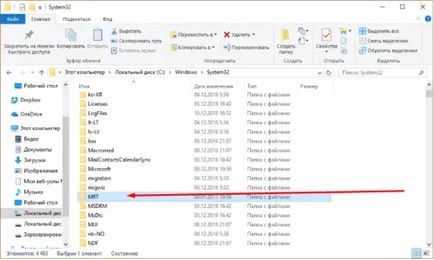
Windows Defender și MRT îndeplini aceeași funcție: pentru a asigura securitatea sistemului. Asigurați-vă că aceste două servicii sunt actualizate în mod constant și de lucru. Dar este mai bine pentru a opri Windows Defender și a instala un antivirus terță parte: în ciuda tuturor eforturilor organizației Microsoft, antivirus face treaba mult mai bine decât apărătorul standard de.