Cum să ardă ferestre 10 pe o unitate flash
Dacă doriți să faceți upgrade la Windows 10, și nu vrea sau nu poate actualiza o pentru Windows deja instalat, puteți efectua o instalare curată de Windows 10 unitate flash C, sau de pe un disc DVD. În acest articol, vom discuta despre procesul de înregistrare pentru Windows 10 pe o unitate flash. Pentru instalarea în continuare pe computer.
Luați în considerare două moduri:
- Crearea unui unitate flash USB bootabil cu un utilitar special de la Microsoft, care se numește instrument de creare mass-media. Acolo, totul este foarte simplu, într-un singur program. Instrument pentru crearea de Media Descarcă imaginea oficială Adobe a Windows 10 și înregistrați-l pe unitatea flash USB. Dacă doriți să ardă de a conduce imaginea oficială a sistemului, acesta este cel mai bun mod.
- Ei bine, a doua metodă este de a crea o unitate de boot folosind programe de UltraISO și WinSetupFromUSB. Această metodă este mai adecvată în acest caz, dacă aveți deja o imagine ISO de Windows 10, pe care trebuie doar să scrie în jos. Cu aceasta, imaginea nu trebuie să fie descărcate de pe site-ul Microsoft.
Există două software-ul excelent pentru ardere imagini ISO pe o unitate flash USB: Rufus și Windows USB / DVD Instrumentul de descărcare. Scrierea imaginii de a conduce aceste programe, am luat în considerare în acest articol: Crearea unui stick USB bootabil pentru Windows 10.
În ceea ce privește instalarea de „zeci“ cu stick-ul, nu există nici o afacere mare. Procesul nu diferă de la DVD-ul de instalare. disc gol găsit în casă este foarte dificil, dar un cuplu de unități de stocare USB există într-adevăr (în cazul meu).
Înregistrare pentru Windows 10 la o unitate USB utilizând instrumentul de creare a mass-media
Așa cum am scris, Media Creation Tool este un instrument de proprietate de la Microsoft. Cu ajutorul pe care nu numai că se poate crea o unitate de boot, dar, de asemenea, descărca o imagine ISO (de exemplu, pentru a înregistra folosind UltraISO). sau upgrade-ul la Windows 10. Cu toate acestea, suntem interesați în crearea unui drive USB bootabil.
- unitate flash USB cu un minim de 3 GB (mai mult este mai bună). în cazul în care nu există nici fișierele necesare (acestea vor fi șterse).
- Un computer conectat la Internet. Programul se va descărca imaginea, care are o greutate de aproximativ 3 GB. Prin urmare, viteza depinde de viteza conexiunii la internet.
Urmați link-ul și faceți clic pe „instrumentul Descărcați acum.“
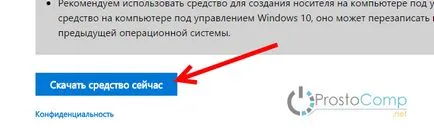
MediaCreationTool.exe salvați fișierul pe computer și rulați-l.
Deschideți fereastra. Faceți clic pe butonul Acceptați și acceptați termenii licenței.
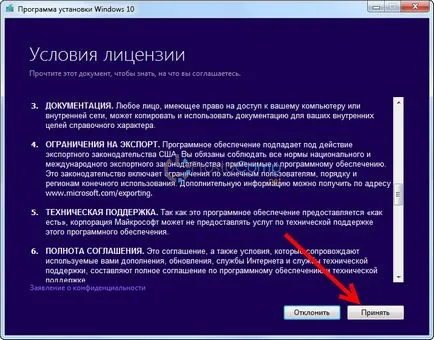
Apoi selectați elementul Creare media de instalare la un alt computer. și faceți clic pe Următorul.

În fereastra următoare, avem nevoie pentru a selecta limba, arhitectura, și lansarea Windows 10, dorim să descărcați și faceți clic pe Următorul.
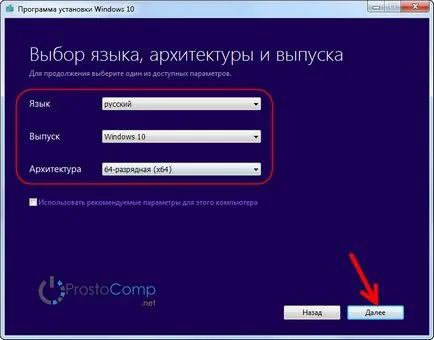
media Alegerea. Selectați unitatea USB flash. Faceți clic pe Next.
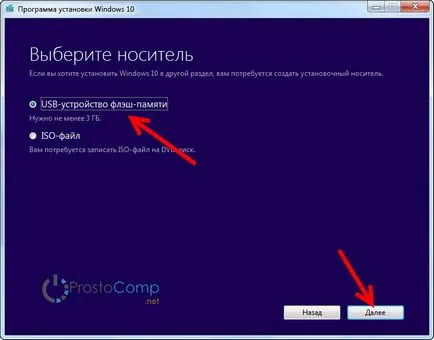
În continuare avem nevoie pentru a selecta unitatea flash USB, care ar trebui să fie deja conectat la un computer. Dacă există mai multe, uita-te apoi cu atenție, unii aleg să nu fie confundate. Mai bine, opriți toate unitățile care nu sunt necesare.
Toate informațiile care se află pe unitatea flash va fi șters.
Am doar o singură unitate. Selectați-l și faceți clic pe Următorul.
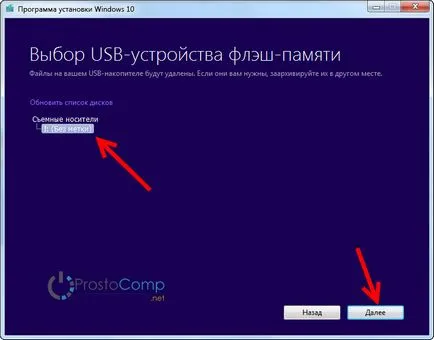
Asta este, așteptați până când Media instrument de creare se va descărca imaginea, și înregistrați-l pe stick-ul nostru.
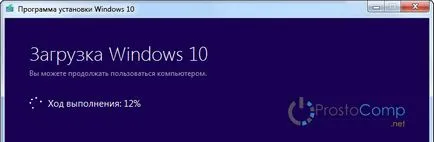
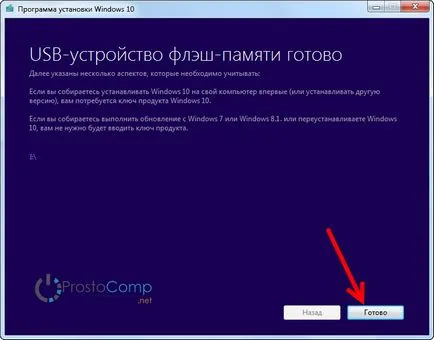
Faceți clic pe butonul Finish. Puteți utiliza unitatea creată pentru a instala sistemul de operare.
Crearea unui drive USB bootabil cu Windows 10 imagine ISO de UltraISO
Un alt mod, pentru care vom avea nevoie de:
- instrument de UltraISO (puteți descărca de pe Internet).
- .imagine ISO cu Windows 10.
- Volumul net al unității flash de 4 GB.
Deschideți programul UltraISO. Faceți clic pe butonul „Open“. și în Explorer, selectați sistemul de imagine .iso.
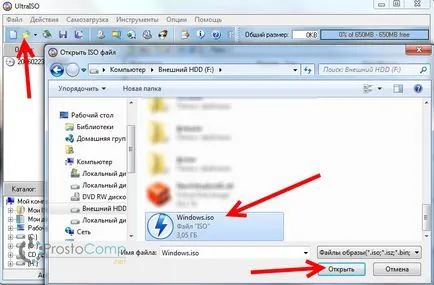
Apoi, faceți clic pe elementul Samozagrzuka și selectați Burn imagine de pe hard disk.
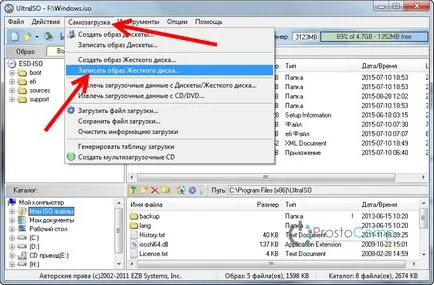
Meniul Disk Drive, selectați unitatea pe care doriți să ardă imaginea. Din nou același lucru, uita-te cu atenție. informații Vasya pe unitatea va fi ștearsă. Când toate cecul, faceți clic pe butonul de înregistrare.
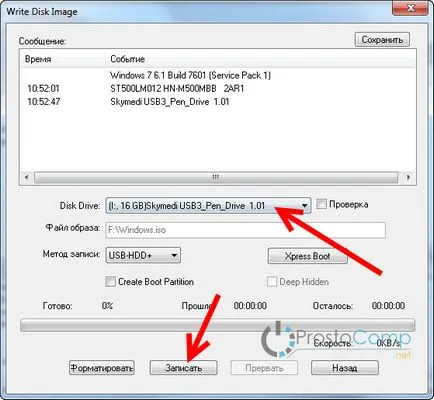
Confirmăm eliminarea fișierelor pe o unitate flash selectat, și așteptați până când procesul de înregistrare este de peste.
Burn imaginea ISO la unitatea flash USB prin intermediul utilitarului WinSetupFromUSB
Selectați unitatea pe care se va înregistra imaginea, bifați caseta așa cum am în imaginea de mai jos, și selectați imaginea ISO.
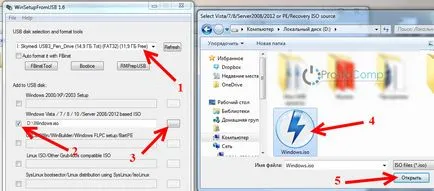
Pentru a începe înregistrarea imaginii apăsați butonul GO. Dacă apare un mesaj de avertizare, confirmați.
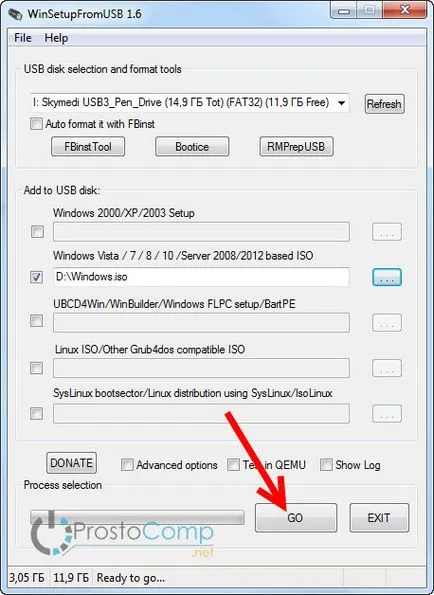
Puteți utiliza o unitate gata pentru instalare.