Cum pot activa microfonul pe un laptop cu un built-in ferestre 10 și exterior
Microfonul ar trebui să fie inclus într-o priză jack de culoare roz pe partea din spate a PC-ului. Pentru notebook-uri, același lucru a făcut pe peretele lateral, dar culorile rămân aceleași, sau explicând pictograma este prezentă. verde pal marcat coloane de ieșire, și roz - microfon. Din acest motiv, de fier potrivit pentru aproape orice aripă set cu cască standard de. La instalarea nu uitați că gadget poate oferi plus față de setările de sistem. De exemplu, reglarea volumului căștilor sau a activa / dezactiva voce. Mai puțini oameni se gândește cum să activați microfonul pe un laptop pentru Windows 10, pentru că singurul lucru de făcut este de a găsi slotul din dreapta.
Utilizatorul nu face o greșeală, fișa este realizată în aceeași culoare. Deci, trebuie doar să verificați microfonul. Probleme recente în acest domeniu au fost observate mai mult în șeptari. Laptop-uri microfon încorporat nu se potrivește tuturor, deoarece calitatea transmisiei sunetului este slabă. Acesta este motivul principal pentru popularitate mare de căști. Nu este nevoie să strige la întreaga cameră. Microfonul de pe setul cu cască - spune în șoaptă, și vei fi auzit. Pe un computer care de călătorie este cea mai bună opțiune.
În cazul în care este setarea
După instalarea tuturor driverelor Setarea microfonului este de obicei, nu este necesar. Dar, uneori, să luați în mâinile laptop-ul, știi ce trebuie să auzi, și nu-l au. Apoi, în primul rând, du-te la sunetul clipă. Din când în când cineva vrea să închidă microfonul pe laptop, și notifică celelalte uită.
- Win + B pentru a merge la tava.
- Alegerea unui personaj, vorbitorul cursorului. Dacă este mai convenabil să opereze mouse-ul, acesta funcționează.
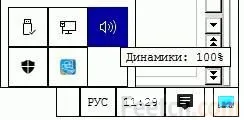
- Faceți clic pe acolo, faceți clic dreapta pe sau apăsați o tastatură specială (pentru retragerea din meniul contextual).
- Alegeți dispozitive de înregistrare.
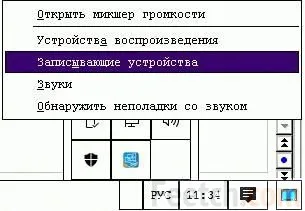
- Nu te uita dezactivat dacă dispozitivul nostru ...
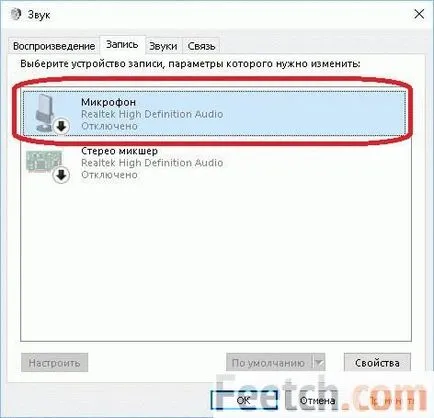
- Înțelegeți, desigur, că dispozitivul de gri, lângă care flaunts inscripție distinctiv, nu poate da un sunet. Faceți clic pe butonul din dreapta al mouse-ului și fixați-l.
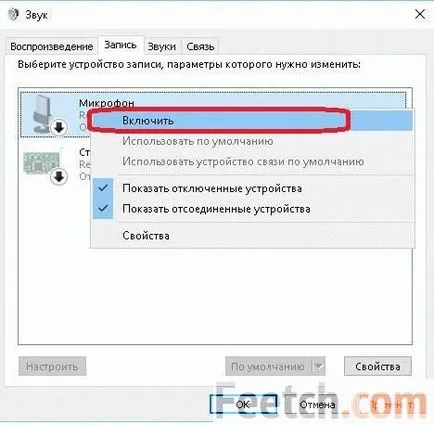
- Acum a lucrat. Poți să cânți ceva și a vedea cum scala de pe dreapta va deveni verde.
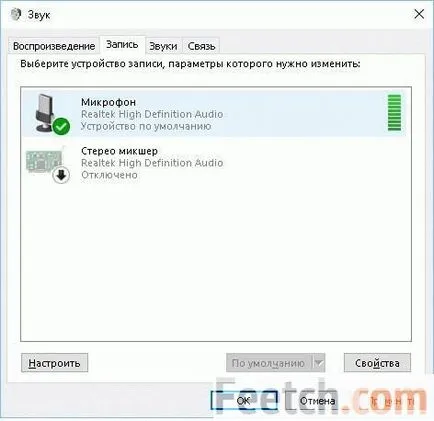
Menționăm în treacăt că am stabilit dispozitivul implicit, care este cusut în nouta corpului. Cu toate acestea, ceea ce este lângă ea spune „default“ nu este o caracteristică esențială. Să spunem că, sistemul nu poate distinge între conducătorul auto specială, fără echipament încorporat de la care se conectează prin mufa.
Pentru a vedea volumul, du-te la Properties. Levels prezintă informațiile solicitate.
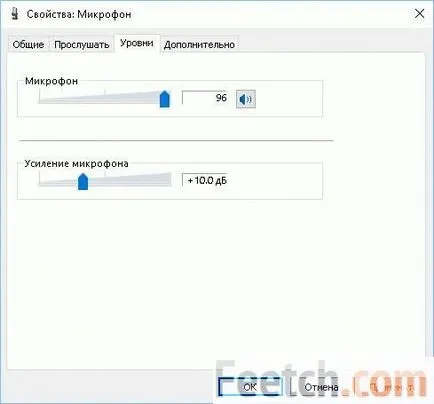
Ambele scale afectează volumul rezultat. Pune-l după cum este necesar.
Cum de a distinge microfoane
Tocmai am spus că microfoane fizice au două, dar sistemul nu discriminează. În schimb, arată un hibrid. Nu e place ca muzicienii care fac cerințe ridicate privind calitatea, și fanii pentru a discuta prin setul cu cască în locuri publice: dangătul plăci, furculițe, vocile altor persoane prin intermediul echipamentului încorporat. Pentru a rezolva problema în direcția corectă, a pus șoferul RealTek. Vă rugăm să rețineți că instalarea lui va șterge mixer stereo, și setați din nou (după un timp). El ne-a nimic, dar unii muzicieni sunt îngrijorați de această turnură a multora.
Cum de a pune driverul RealTek
- Du-te la site-ul oficial RealTek (realtek.com.tw/).
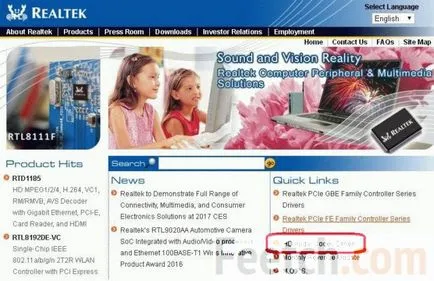
- Faceți clic pe HD Audio Codec Driver acceptă acordul și descărcare.
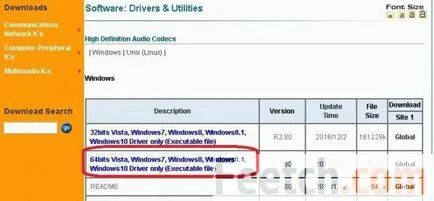
- Începe pariuri.
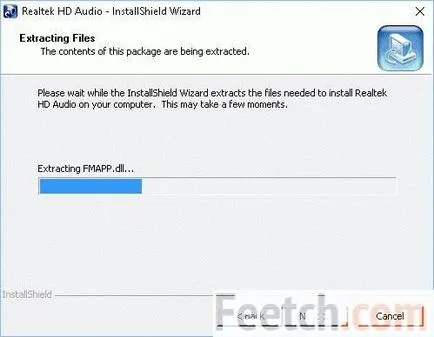
- După un timp, expertul vă va spune că trebuie să ia în jos driver-ul vechi și repornirea sistemului. Amintindu-ne că eliminarea mixer stereo, aproba această acțiune.
- După repornire, a pierdut dispozitive audio, iar utilitarul va continua să pună conducătorului auto.
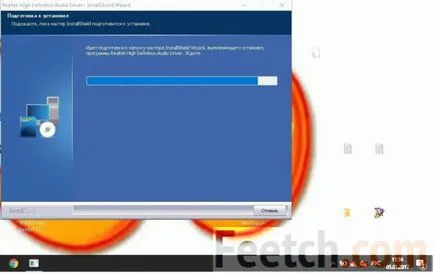
- După ceva timp în Device Manager, două microfoane par care pot fi controlate separat.
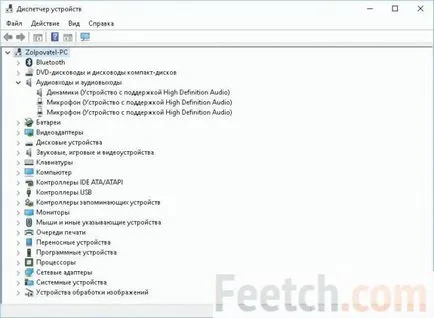
gestionare separată microfon
Acum puteți ajusta separat nivelurile pe care și alte microfon, sau opriți toate acestea. Este foarte convenabil. Aici sunt pașii.
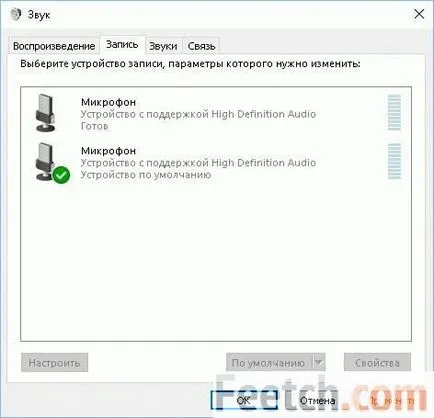
- Du-te înapoi Sound fereastra (vezi. De mai sus).
- Faceți clic pe butonul din dreapta pe primul microfon, proprietățile uite. Vedem că este construit. Deci, conector necunoscut.

- Noi facem același lucru pentru al doilea. Acest aspect. Acum, acesta poate fi configurat separat pentru a vorbi pe Skype, sau cântă karaoke.
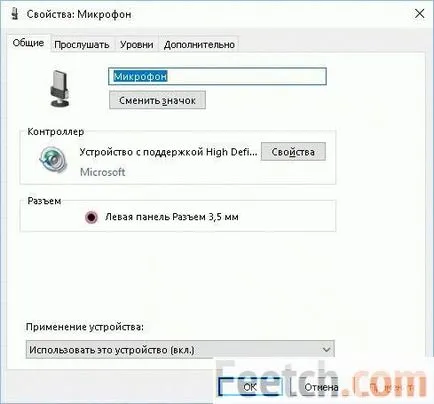
Este adevărat?
Ați putea întreba cum am aflat că au fost identificate corect scriitorul? Blow ușor în exterior și a vedea imaginea de mai jos.
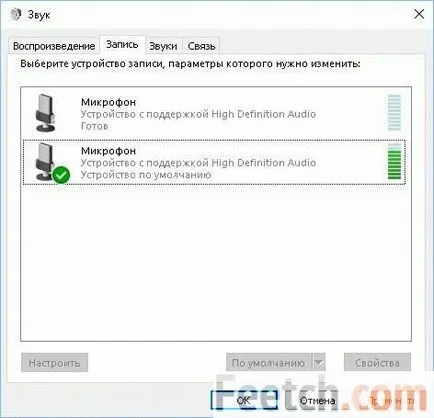
Acum, întrebarea rămâne. Iar atunci când nastukivat pe o tastatură de laptop, veți vedea că scara este pictat mai ales în primul dispozitiv. Acesta este sunetul degetelor lovind. În Windows 10, un microfon conectat devine aproape imediat vizibil.
Managerul RealTek HD și conducător auto
Cele mai multe dintre problemele pot fi rezolvate așa cum este descris mai sus, dar în cazul în care sunt incluse gadget nu va funcționa, încercați pasul doi:
- Răsfoiți Managerul RealTek.
- Pune driver-ul.
După ce a auzit de la un administrator de sat, înscris în centrul raional, ultimul pas nu este necesar set de căști. Acest lucru nu este destul de adevărat. Doar în sat nu poartă căști sofisticate. Dar, în cazul în care sistemul nu vede un microfon, iar celălalt pas va fi util.
- Win + R.
- Introduceți Control.
- Hardware și sunet.
- În partea de jos a paginii este doar ceea ce ai nevoie.
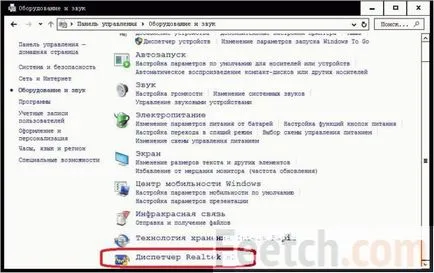
- Pe dispozitivele de înregistrare se vor vedea toate informațiile necesare.
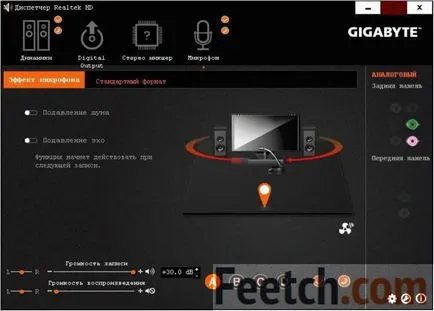
Cu gadget-uri sofisticate din timp în timp drivere vândut. Faptul că acest set cu cască este plasat pe USB și poate fi determinată în mod corespunzător de către sistem. Dacă nu vă puteți conecta un microfon la calculator, primul lucru pe care să păcătuim software-ului.
Este nevoie de grijă să verificați site-ul producătorului pentru a găsi un driver de lucru. Acesta este primul lucru de făcut atunci când microfonul nu funcționează pe Windows 10. Și mixer stereo lipsește pentru același motiv. Avea nevoie să înregistreze și să sprijine aranjamente prin intermediul software-ul terț. Pentru persoane cu handicap nu va permite să primească compoziția calitativă.
Acum, cititorii știu ce să facă, în cazul în care microfonul nu funcționează pe un laptop. Verificați, în primul rând, dacă el a fost oprit, și nu trebuie să opriți secretul. Atunci totul va fi bine.