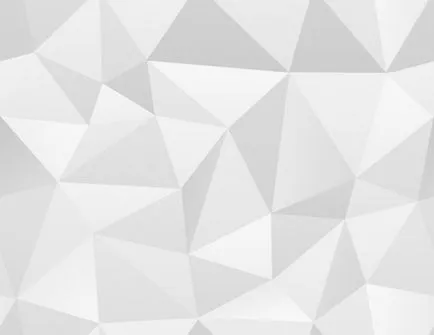Cum gravura
Pasul 1: Crearea unei imagini dintr-un vector simplu / bitmap
Vă rugăm să rețineți că bitmap vectorizat nu produce o copie exactă, ci un set de curbe care au nevoie pentru a lucra la.
Evidențiați un program în domeniul imaginii bitmap pe care le va traduce în contururile, iar în meniul principal, faceți clic pe „Profile“ - „vectorizare raster ...“, sau de a folosi tastatura rapidă Shift + Alt + B.

Fig. 1. Filtre fila din „Mode“
În fila „Mode“, veți vedea trei filtru. Primul dintre aceste „reducere a luminozității“. Acest filtru utilizează pur și simplu cantitatea de componente pixel roșu, verde și albastru (cu alte cuvinte, nuanțele de gri), ca indicator, și decide dacă să-l ia ca negru sau alb. Valoarea de prag de luminozitate poate fi setată în intervalul de la 0.0 (negru) la 1,0 (alb). Cu cât valoarea, cu atât mai mici pixeli vor fi percepute ca fiind „alb“ și cu atât mai mare va fi negru în imagine.
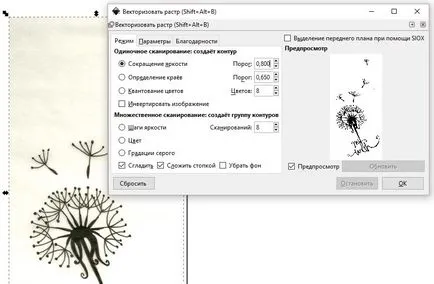
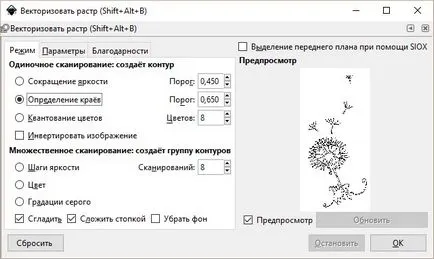


Fig. 5. tab-ul "Opțiuni".
Vă rugăm să rețineți utilizatorii începători, deși rezultatul filtrului și este situat peste bitmap sursă, dar este un obiect separat contururi. Acest obiect este selectat imediat și îl puteți muta cu mouse-ul sau săgețile de la tastatură pentru a asigura independența. Nodurile obiect poate fi editat utilizând instrumentul de gestionare a nodului.
Merită să încercați toate cele trei filtre, și să respecte diferitele tipuri de ieșire pentru imagini diferite. Toate imaginile sunt individuale, și filtre pe fiecare lucrare în moduri diferite și pentru a produce rezultate diferite în calitate. Există desene în care un filtru funcționează mai bine, și altele mai rele.
După urmărire, se recomandă să utilizați o funcție pentru a simplifica circuitele, pentru a reduce numărul de noduri. Această funcție este în „Profiluri“ meniul principal - „simplifica in mod“ sau combinația de taste Ctrl + L. reducerea C a nodurilor după rezultatul vectorizarea va fi mai ușor de editat, dar este posibil și, astfel încât detaliile cifră va fi prea buna pentru scopuri.
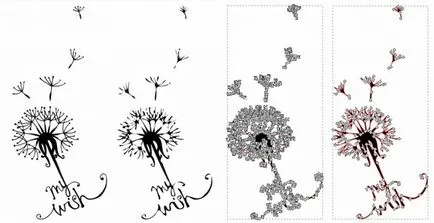
vector de imagine pentru a pune în aplicare un eșantion definit cu precizie, ar trebui:
• În primul rând, pentru a realiza coordonatele imaginii și locația de probă în mașină coordonate de imprimantă 3D.
• În al doilea rând, poziționați corect imaginea în coordonatele în programul Inkscape.
Deci, în ordine:
2. Se prepară locația vectorului în coordonatele în programul Inkscape. Pentru a face acest lucru, efectuați următoarele etape preliminare:
2.1. Setați dimensiunea paginii în zona de lucru a documentului:
2.1.1. „File» «Proprietăți document» «dimensiune de pagină“ (Shift + comanda rapidă Ctrl + D).
2.1.2. În „General“ expune „unitate“ la „mm“.
2.1.3. În „Dimensiunea paginii“ sub „Alte dimensiuni“ - „unitate“ a fost schimbat la „mm“. „Lățime“: 200, „înălțime“: 200. Să ne explicăm: 200h200mm - o serie de cap în imprimantă 3D Wanhao de coordonate.
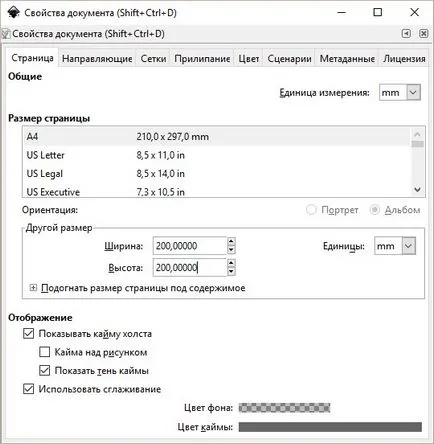
Figura 2.1. Depozit „pagina“, în proprietățile documentului
2.2. În Inkscape trebuie să fie plasate și setați dimensiunea dorită a imaginii (viitoare gravura). Pentru a face acest lucru, procedați în felul următor:
2.2.1. Asigurați-vă rezoluție în câmpul „S:“ și „B:“ (lățime și înălțime, respectiv). Asigurați-vă că pentru a include unitățile - mm. Pictograma lacăt (când modul) păstrează proporții atunci când se schimbă imaginea.
2.2.2. Introduce o imagine coordonatele vectoriale ale colțul din stânga jos la câmpul «X:» și «Y:». Aceste coordonate trebuie să ia în considerare locația punctului de referință. (A se vedea. Exemplu în secțiunea 1.3.)
2.2.3. De asemenea, pentru a obține coordonatele de imagine necesare pot muta tastele mouse-ul sau tastele săgeată.
Etapa 3: Prepararea fișierului Gcode imaginilor vectoriale (vector)
Lucrul cu această instrucțiune implică faptul că am pregătit o versiune vectorială a gravurii. Iată câteva cerințe importante pentru o imagine vectorială gravurii nostru a avea acces super:
• obiect trebuie să conțină doar un singur strat de imagine (de exemplu, uneori mai multe straturi suprapuse reciproc pe aceeași imagine cu diferite detalii).
• În imaginea vectorială nu trebuie să fie prea multe detalii fine ale imaginii (în caz contrar, laserul va arde doar o probă, așa cum se va lucra în aproximativ un punct situat deasupra părții de mică adâncime), și anume, să evite bucăți mai mici de 0,5 mm.
• În imaginea vectorială nu trebuie să fie prea multe noduri. în caz contrar generație Gcode poate lucra pentru ore. puteți utiliza pentru a simplifica funcția de circuite sau editate manual, pentru a reduce numărul de noduri.
Mai multe informații despre vectorul de formare Consultați gravura „Pasul 1: Pregătirea unui vector de imagine de la un bitmap“ link-ul.
1. În primul rând:
1.1. Selectați obiectul care va gravarea. instrument de selecție și de transformare în setul de instrumente (primul instrument pe partea de sus a unei săgeți negre) sau apăsați S sau tasta F1. obiect inkscape dedicat este încercuit în cadru negru sau punctată.
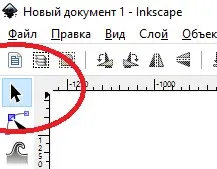
1.2. Poziționați obiectul în punctul dorit de coordonate (X, Y) în conformitate cu metoda de fixare a materialului la masa imprimantei noastre 3D. Doar trageți imaginea cu mouse-ul sau tastele săgeată, sau de a folosi coordonatele exacte ale postului (în linia de sus comenzile) folosind «X» și «Y» domenii:
2. Utilizați primul Inkscape priza: «J Tech Fotonică Laser Tool».
2.1. Pentru această ocazie trebuie să prezinte dosarele acestui plugin ( «laser.inx», «laser.py») în poziția în dosarul programului, și anume «C: \ Program Files \ Inkscape \ share \ extensii». Pentru confortul dumneavoastră am făcut instrucțiunile pentru descărcarea fișierelor de date.
2.2. Facem click pe meniul "Advanced", apoi "Generate Gcode", apoi «J Tech Fotonică Tool cu laser ...»
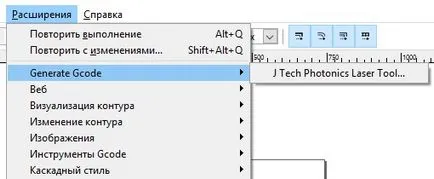
2.3. Specificați parametrii necesari în caseta de dialog de generare a codului.
2.3.1. Echipa de pe și în afara laserul utilizat pentru imprimanta noastră (de exemplu, pentru imprimanta 3D Wanhao această echipă M106 și M107, respectiv, și pentru DIY gravor - M03 și M05 comenzi, respectiv).

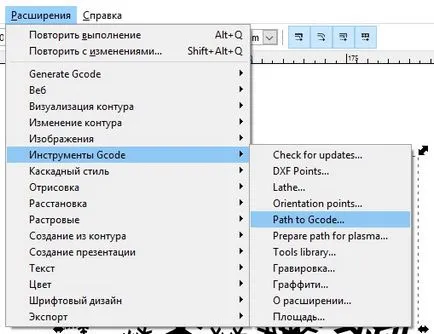
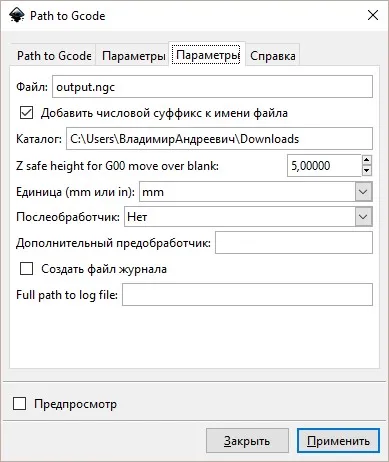
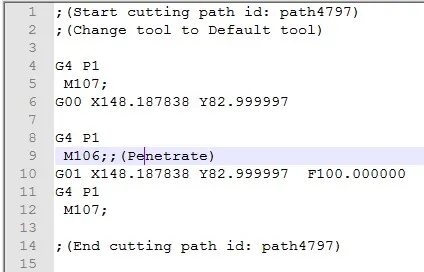
3.3.9. Rețineți că nu se specifică coordonatei Z (înălțime laser) în acest Gcode, deoarece expune în mod direct înainte de a începe laserul.
3.4. Codul Editat arată astfel:
4. Codul nostru este aproape gata pentru a fi utilizat într-o imprimantă 3D sau un gravor laser, cu L-a stabilit ieftini.
Lucrarea poate fi orice erori de program sau erori. Iată câteva recomandări pentru a depăși problemele:
3.1. Plugin «J Tech Fotonică laser instrument», uneori, pune un decalaj într-o linie a fișierului cu Gcode înainte de a intra «F», de exemplu: «G0 X167.747 Y97.2462F500.000000». Pentru a remedia: Înlocuiți toate «F500» în «F500» (martor introdus pentru prima dată în ultima expresie).
3.2. «GcodeTools» Plugin, uneori, produce un fișier gol în ieșire. meniu „contur“: Atunci trebuie să le îndeplinească. „obiect contur“ și se repetă Gcode generație.
4. Recomandări:
4.1. Utilizați programul pentru vizualizarea Gcode: Basic CNC Viewer.
Pasul 4: Imprimare și arde.
După pornirea imprimantei pentru a efectua auto-negociere pentru toate axele de coordonate (a se vedea. Pasul 2 secțiunea 1.2.2).
Înainte de a începe gravura, este necesar să se stabilească înălțimea Z a laserului manual pe imprimantă, dacă acesta nu este furnizat codul nostru.
Înălțimea optimă a Z corespunde unei situații în care fasciculul laser a fost concentrat pe suprafața probei.
Pe partea superioară a imprimantei cadru 3D Wanhao are un buton de alimentare de construcții roșu separat și a opri laserul.
Purtați ochelari de protecție înainte de a porni pe acest buton!
Ochelari de protecție pot fi eliminate numai după oprirea butonului!
Respectați întotdeauna de siguranță atunci când lucrează cu laser. Lucrați numai în pahare de siguranță atunci când laserul.
Util:
1. M18 (Dezactivați toate motoarele pas cu pas) comunicatelor de comandă ale mesei de blocare din motoarele, este util, de exemplu, după executarea tuturor cod.