Cum de a verifica rezultatele optimizării măsurii privind timpul de încărcare ferestre

H și săptămâna trecută am discutat un subiect de interes, ca și optimizarea performanței sistemului. Astfel, resursele-am devenit eliberat și sisteme de operare să pornească mai repede, dar cum să-l măsoare? Nu va sta bine cu un cronometru și măsură prin apăsarea unui buton în timpul încărcării windose. Și cum știi dacă însoțitorul tras în sus de serviciu la și de la aplicații de pornire? În acest articol, ne vom concentra pe moduri de modul de a măsura timpul de boot Windows utilizând fondurile investite, precum și prin utilități terțe părți.
Revista Diagnostics-Performance
Anterior reviste instrumentele pe care le utilizați, este necesar să spunem că revistele sunt utilizate pentru a obține informații de sistem despre nuanțele mediului de lucru, o descărcare de succes a componentelor sale, defecțiuni la conectarea la o rețea, și altele. Pe scurt, jurnalele furnizează informații exacte, doar despre orice componentă sistem de certificate și servicii cloud pentru a sincroniza și protocoalele utilizate pentru comunicare. În cazul nostru, ne întoarcem la unul dintre jurnalele de sistem pentru a obține noi interesat de informații despre timpul de boot a sistemului de operare.
Du-te la Panoul de control. În Windows 7, este suficient să faceți clic pe butonul Start și selectați elementul adecvat din meniu. La 8,1 și 10, faceți clic dreapta pe același buton Start și selectați Control Panel din meniul contextual.
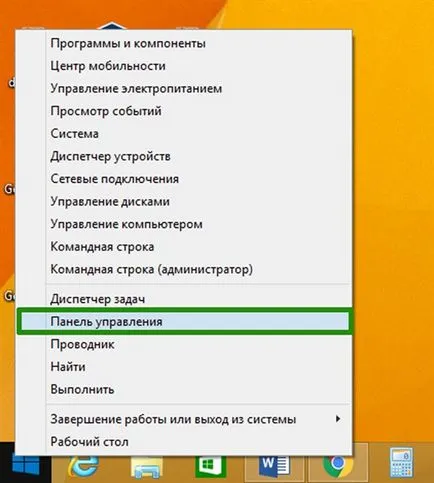
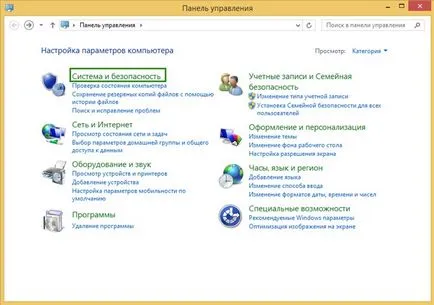
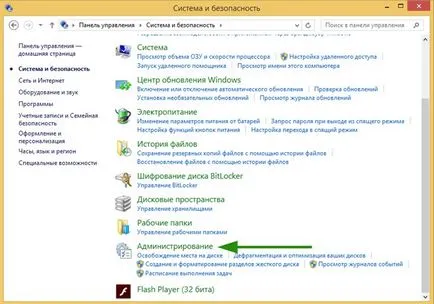
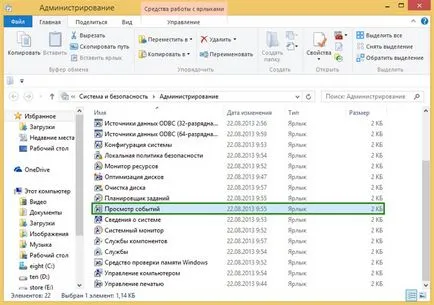
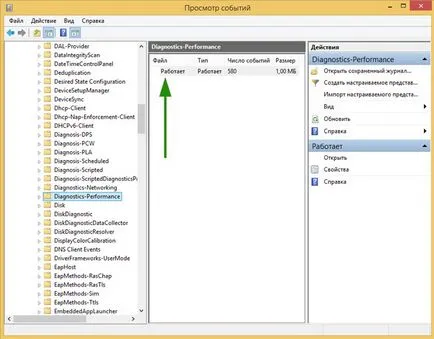
Deschide-l. Opțiunea necesară este timpul de boot Windows va fi marcată de numărul de cod 100. însuși intervalul de timp este afișat mai jos în secțiunea de text, în milisecunde.
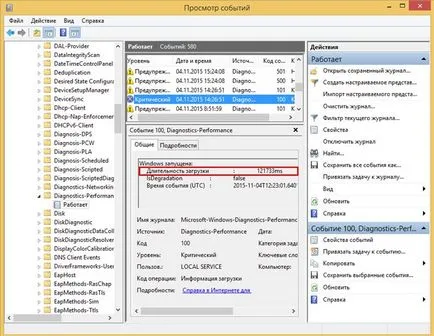
Pentru a calcula valoarea, desigur, pentru noi, în câteva secunde, împărțiți numărul afișat de 1000, adică, 121,733 ms = 121 secunde (de fapt, două minute). Ce este inclus în acest interval? În perioada dată include timpul necesar începe imediat după terminarea pornirii BIOS și înainte de finalizarea operațiilor de încărcare a tuturor proceselor de sistem care fac parte din nucleu. Pentru descărcarea timpului curent din reprezentarea parametrilor ar trebui să ia 10 secunde și veți obține valoarea pe care corespunde corect.
Fiecare pornire absolut individual, uneori durează mai mult, uneori - mai rapid. Pentru informații despre toate evenimentele de descărcare, aveți nevoie pentru a filtra codul de jurnal 100. Cum se face?
click dreapta pe „Filter Current Log“ de pe panoul.
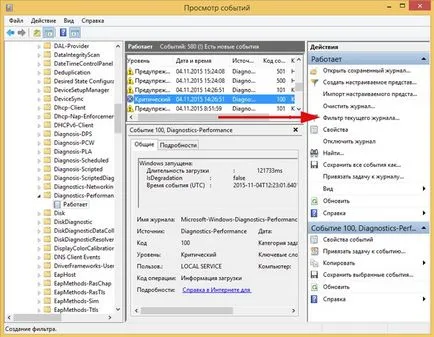
În câmpul marcat ca fiind „Toate codurile de evenimente“, tip 100, și apoi confirmați impunerea filtrului, făcând clic pe OK.

Dacă nivelul de post este marcat ca fiind o eroare, sau critică, nu vă faceți griji în special cu privire la aceasta. În cazul în care aceste mărci sunt alocate anumite evenimente, ceea ce înseamnă că sarcina poate fi accelerată, și nu că, odată cu sarcina poate fi orice probleme.
Dacă nu luați probleme să se uite la tab-ul „Detalii“, atunci puteți vedea o mulțime de informații interesante cât mai clare și ușor de înțeles, și nu foarte mult. În plus, puteți comuta între XML și reprezentarea de text.
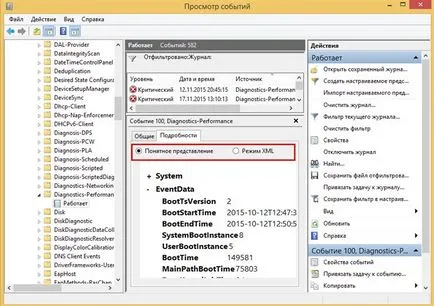
Care dintre datele pe care le va fi interesat în primul rând?
În primul rând, boot, - aici aceleași informații din secțiunea principală din care am vorbit mai devreme. Apoi, BootUserProfileProcessingTime. - aici reprezintă timpul necesar pentru a încărca profilul utilizatorului în mediu. În cele din urmă, de o mare importanță parametru BootPostBootTime (acesta este momentul în care se scurge din momentul în care afișajul de pe desktop și pentru a finaliza toate componentele podgruzki OS).
O altă componentă importantă - un BootNumStartupApps. Aici specificați numărul de aplicații care atârnă la pornire. Pentru a optimiza performanța sistemului și de utilizare a resurselor hardware, acest parametru este de cea mai mare importanță.
Pentru a studia în detaliu toate componentele, puteți obține informații detaliate cu privire la rezultatele măsurilor luate de optimizare pentru Windows.
statutul evenimentului așa cum este definit?
În funcție de parametrul de valoare boot, evenimentul poate fi atribuit 3 statut. Status „Avertisment“ este atribuit atunci când sistemul în sine (servicii și biblioteci de servicii) și mediul de utilizator (desktop și aplicații la pornire) sarcină destul de repede. Nivelul de „eroare“ va apărea atunci când valoarea parametrului va depăși 90 de secunde boot. În sfârșit, statutul cel acceptabil, critic va fi setat când sarcina windose perioadă depășește intervalul de 2 minute.
O altă modalitate de a obține informații vizuale despre timpul de încărcare Windows - este de a utiliza limbajul built-in de scripting (de exemplu, PowerShell). Datorită naturii proprietății și au nevoie de abilități de programare de bază pentru a pune în aplicare această metodă în acest articol, vom detaliu nu va locui în prezenta metodă. Dacă doriți să încercați pentru a testa script-ul terminat în modul de testare, puteți descărca și rula acest script aici. pregătit de unul dintre bloggeri cei mai activi și experți în subiectele tehnice Vadim Sterkin. Este un plus clar în faptul că toate informațiile sunt introduse într-un format tabelar digerabilă, bine de citit.

Poate mai târziu ne vom dedica subiectul de script-uri de scris în PowerShell articol separat, în cazul în care acest subiect va interesa cititorii noștri.
Măsuri de timpi de pornire Windows care utilizează instrumente terță parte
Dacă lucrați cu evenimentele de sistem în mediul windose pare prea greoaie și nepractice, aveți posibilitatea să utilizați un utilitar terț pentru determinarea sisteme de operare pentru timpul de încărcare numit BootRacer (de altfel, în limba rusă, și puteți descărca versiunea pe cota de acasă proiectului).
Pagina oficială a aplicației BootRacer
După o instalare scurtă și de înregistrare fără restricții în ceea ce privește forma funcțională deschisă de lucru principal al programului.
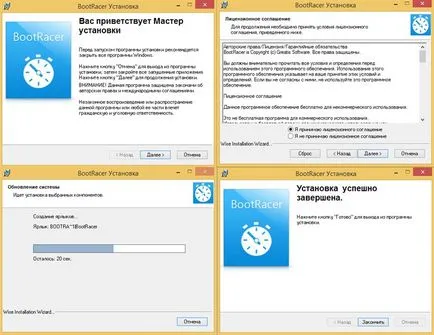
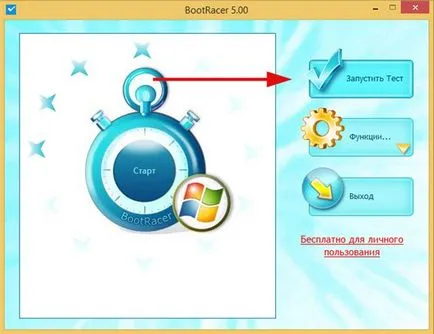
Pentru a începe procedura de măsurare facem clic pe primul buton „test Start“.
Apare o fereastră cu un avertisment, în cazul în care am fost informați că măsurătoarea trebuie să reporniți sistemul. Dacă se lucrează în prezent cu o altă aplicație și nu doriți să reporniți acum, selectați „Nu“ și să continue să lucreze ca de obicei. Vom alege optiunea „Da“, pentru a testa funcționalitatea programului.

După un minut, sistemul este pornit din nou, și BootRacer face imediat simtita, afișată în colțul din dreapta jos al timpului de afișare rămas până la sfârșitul descărcării toate componentele majore ale mediului și capacitatea de a lucra direct în sistemul de operare Windows.

Când preîncărcare este completă, aplicația afișează un mini-formă, cu un design ușor și vă avertizăm despre total sisteme de operare timpul de încărcare.
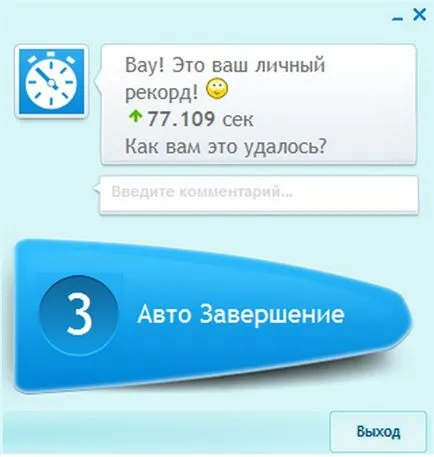
Când toate ferestrele de tip pop-up va fi închis din nou lansa utilitarul. Acum, de lângă panoul pentru butoanele afișate descărcări de statistici detaliate de la îmbunătățiri de performanță sau deteriorare a intervalului. De asemenea, puteți vedea toate detaliile calculului timpului, pe baza cărora datele programului primește o valoare fixă, și că, în considerare la elaborarea rezultatului nu este adoptat (în special, perioada pentru sistemul de operare de alegere pentru descărcare din lista de pre-meniu disponibil și introduceți parola timpul de așteptare pentru contul dvs. ).
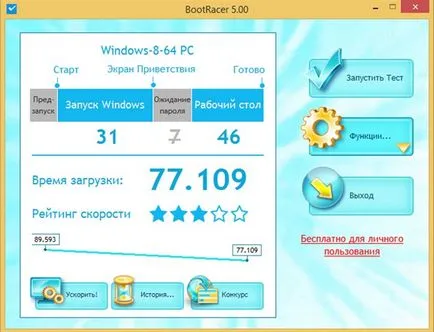
Deosebit de interesant prezența „Accelerate“ buton, „Istoria“ și „Concurență“ în partea de jos. Ce caracteristici suplimentare pe care le furnizează la noi?
Primul dintre butoanele, și anume pentru a accelera, de fapt, nu are nici o semnificație și este utilizat numai pentru promovarea alte software-uri de la aceeași companie, - Greatis Software. Deci, descărcați versiunea demo este oferit mini antivirus cu o limită de timp de 30 de zile și un utilitar gratuit pentru a curăța PC-uri și registru de moloz și link-uri rupte.
Butonul „Istoric“ - una dintre cele mai utilă a prezentat în acest bloc. După cum puteți ghici de la numele, acesta oferă informații precise despre boot PC-ul anterior. După examinarea diferența dintre indicii, puteți face o concluzie logică, care se face pentru a optimiza acțiunea care aduce un efect maxim.

Istoria poate fi salvat în mai multe formate, inclusiv HTML, DOC si XLS, și imprima dacă doriți.

Instrumente de Arsenal pentru măsurarea timpului de încărcare Windows este destul de larg. În plus față de metodele obișnuite, puteți utiliza, de asemenea, software-ul terț, în cazul în care întreaga procedură de măsurare se reduce la doar câteva click-uri pe ecran sau clicuri de mouse. Folosind instrumentele de reprezentare, veți ști exact ce să caute atunci când se optimizează în primul rând și ce măsuri vor fi absolut inutile, chiar dacă ați găsit-le eficace și eficiente.