Cum de a sorta datele în tabele Excel (în mod corect)
Deci, am fost înmânat o foaie de calcul Excel cu mii de linii în interiorul acestuia și îți dai seama că toate datele în ordinea corectă. Poate fi necesar să-l sortați bazate pe numele coloanelor sau prin sortarea datelor de la mai mult la mai puțin.
La prima vedere, sortarea de date în Excel o sarcină simplă, și aplicarea, desigur, mai ușor de sortare. Cu toate acestea, mai important, cum puteți sorta și rearanja datele în paginile. Aici sunt trei metode de sortare a datelor Excel, pe care le veți învăța în această lecție:
- Sortarea datelor în doar câteva click-uri
- Instalarea mai multor, în trepte reguli de sortare, cum ar fi sortarea în ordine alfabetică de stat, și apoi toate împreună.
- Creați un sistem complet setările de sortare pentru a sorta prin orice reguli pe care le setați.
Sortarea datelor poate părea uneori periculoase; dacă sortați doar o singură coloană, iar datele vor fi mutate? O să-ți arăt cum să-l evite. Să începem.
Citiți în continuare ghid pas cu pas pentru sortarea datelor în foi de calcul Excel folosind tehnici simple și avansate.
Exemple de date (registru de lucru Excel descarcă gratuit)
În acest tutorial am creat o carte cu care se poate lucra, studiind sortarea datelor. Descarcă cartea gratuit și să-l utilizați în timpul studiului de sortare în Excel.
1. Sortarea simplă în Excel
Sortarea poate fi foarte simplu, doar câteva click-uri pentru a schimba datele din tabelele. Hai să aflăm cum.
În carte, Excel, începe făcând clic pe coloana celulei pe care doriți să o sortați. Acum, asigurați-vă că sunteți în fila Pornire pe panglică și localizați butonul Excel'ya sortați și filtrați de pe partea dreaptă a acestui panou.
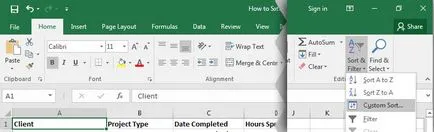
Rețineți că opțiunile de sortare, puteți sorta textul „A la Z“ sau „Z la A“. Aceste opțiuni simple pentru a ajuta la sortarea datelor în Excel, în ordine alfabetică sau invers, în funcție de ceea ce alegi.
Când sorta datele în Excel, întregul șir este sortat. De fapt, coloana aleasă va fi „cheia“ pe care Excel o folosește pentru a decide modul de sortare a datelor, dar fiecare rând este o înregistrare care ar trebui să fie grupate împreună.
În funcție de datele pe care le-ați selectat, puteți face un fel de ordine alfabetică sau numerică. În cazul în care coloanele conțin date numerice, puteți sorta în ordinea de la mic la mare număr, date text este sortate în ordine alfabetică.
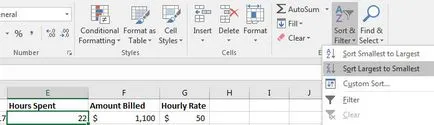
Pornește genul de obicei este de fapt atât de ușor. Doar faceți clic pe datele, selectați o opțiune și Excel va rearanja datele din tabel.
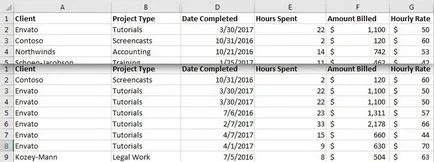
Sfaturi practice: încercați și sortarea făcând clic pe butonul din dreapta al mouse-ului în interiorul coloanei și selectați Sort. și apoi specificați modul de sortare a datelor sursă.
2. KakNEnuzhno sorta datele în Excel
Este la fel de important să știm despre cel mai periculos mod de a sorta datele în Excel, această metodă poate strica datele originale.
Problema apare dacă tabelul de o mulțime de date, și sortate în mod accidental doar o coloană de date. Fiecare rând de date în Microsoft Excel într-adevăr arată ca o înregistrare, care trebuie să fie aceeași pe toată linia.
În ilustrația de mai jos, am pictat-o linie, astfel, un loc periculos cu sortarea doar o singură coloană de date vor fi alocate.
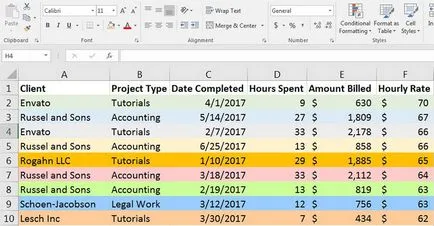
greseala utilizatorii Big Excel este de a selecta doar o singură coloană pentru sortarea și selectând opțiunea greșită în fereastra următoare.
Excel chiar încearcă să ne avertizeze, arătând fereastra de date detectate în afara intervalului specificat. puteți alege să se extindă automat fereastra pop-up, intervalul selectat (selectați-l!) și sortare în cadrul alocării specificate.
Am crezut întotdeauna că opțiunea care vă oferă o fereastră, nu sunt în întregime clare. Doar că doriți să utilizați pentru a extinde automat intervalul selectat. pentru a vă asigura că Excel va afecta toate coloanele atunci când sortarea datelor.
Pentru testare, să vedem ce se întâmplă dacă alegem o coloană și selectați tipul de sortare sortare în această alocare.
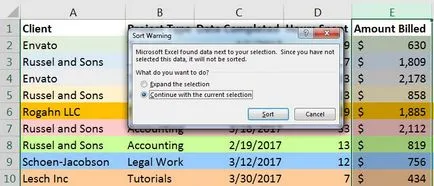
Folosind opțiunea de a sorta culoarele acest interval vor sorta doar o singură coloană de date, care este sigur de a distruge foaia de original.
În captura de ecran de mai jos puteți vedea cum problematică acest tip de sortare. Deoarece coloana Suma facturează fi sortate de la cel mai mic la cel mai mare, toate celelalte coloane sunt lăsate în loc. Acest lucru înseamnă că datele noastre nu mai este corectă.
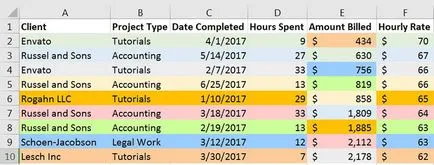
Astfel, există două cheie „NU“, atunci când sortarea datelor:
- Nu începe prin selectarea o coloană în foaia de calcul.
- Nu folosiți opțiunea de a sorta culoarele intervalul specificat. Dacă nu se execută o singură coloană, asigurați-vă că ați extins intervalul selectat.
3. date Excel extinse de sortare.
Până în prezent, un simplu de sortare să ne sorta datele în același mod. Ce se întâmplă dacă vrem două tipuri de date în acest tip?
Ce se întâmplă dacă vrem să ...
- Sortează în ordine alfabetică de stat și apoi în funcție de regiune.
- Sortează în ordine alfabetică după numele clientului, și apoi pentru fiecare tip de proiect pe care le-am făcut pentru ei.
- Sortarea listei de clienți, în ordine alfabetică, apoi prin cantitatea pentru fiecare proiect în parte, de la cel mai mare la cel mai mic.
Răspunsul la toate acestea este - sortarea extinsa, în care puteți configura mai multe niveluri de sortare a datelor. Să ne uităm la ultimul exemplu folosind mostre de date.
Pentru a începe, faceți clic oriunde în datele lor și pentru a găsi opțiune de sortare și de filtrare. și apoi faceți clic pe Custom Sort.
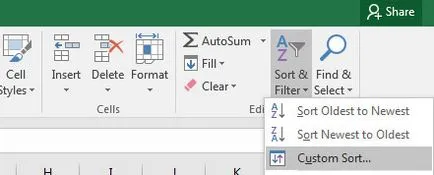
În această fereastră putem adăuga mai multe nivele de sortare. Începeți făcând clic pe lista verticală de lângă sortați și selectați coloana pe care doriți să sortați.
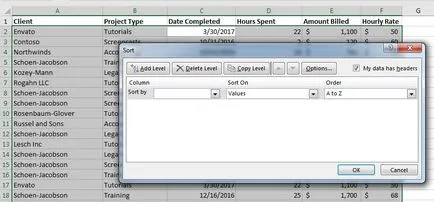
În cazul meu, am ales meniul drop-down Client și se lasă valoarea egală cu valoarea sortați și comandă - De la A la Z. În limbaj simplu, ar sorta foaie de calcul Excel în funcție de ordinea alfabetică.
Acum să faceți clic pe Adăugați un strat. Acest lucru va crea o linie nouă în colaționarea și ne permit să adăugați un al doilea nivel de organizare.
Acum pot alege suma facturată în a doua lista drop-down. Combinația acestor două reguli va începe prin sortarea în funcție în numele clientului, iar apoi valoarea facturii pentru fiecare proiect.
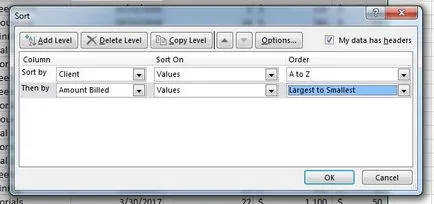
Puteți continua să adăugați cât mai multe niveluri, după cum doriți în această fereastră extins de sortare. Secvența de rânduri are o valoare, adică puteți muta linia de sus pentru prima sortare a facturii, de exemplu, și apoi clientul.
Odată ce facem clic pe OK. Excel va sorta tabelul bazat pe regulile pe care le-am creat în această fereastră.
Sfat: Pentru încercare de sortare mai avansată în meniul drop-down de sortare pentru a schimba tipul de sortare în funcțiile avansate, cum ar fi sortarea pe baza culorii celulei.
sortare extinsă vă permite să creați două niveluri de organizare a datelor din tabel. Dacă un fel de un factor nu este suficient, utilizați sortarea avansată, pentru a adăuga mai multe caracteristici.
Repetiție și continuarea studiilor
Sortarea este o alta abilitate de care aveți nevoie pentru a păstra raft în cartea mea Excel. Când trebuie să reasociați datele într-o foaie de calcul, prea mult timp pot fi cheltuite pentru tăierea și lipirea rânduri într-o anumită ordine, așa că sortarea este obligatorie.
Ca întotdeauna, vă puteți baza pe aptitudinile pe care le-au învățat azi, cufundat într-un clase mai confortabil în Excel. Uită-te la link-urile de mai jos:
Cum să sortați datele? Utilizați metode simple sau cu instrumente avansate de sortare pentru a se asigura sortirovkt perfectă?