Cum de a reseta serviciile tehnologice de configurare a contului os parola mac
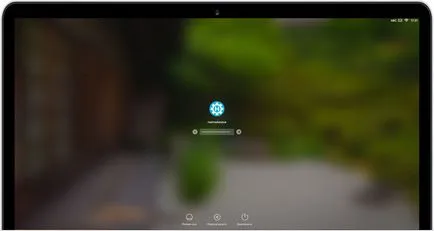
De fiecare dată când creați un utilizator nou în Mac OS, fie pe noul MacBook, iMac, Mac mini, sau pe un computer doar cu sistemul de operare este recuperat, sistemul vă cere în mod necesar pentru a seta un cont de parolă. Este nevoie de parolă pentru a accesa Mac, se schimbă în sistem și a instala software-ul. Astfel, sistemul vă protejează de acte de alte persoane care necesită constantă de intrare o parolă pentru a efectua operațiuni esențiale.
Există mai multe modalități de resetare a parolei pe Mac OS:
Resetați parola contului utilizând ID-ul Apple ID
Această metodă este pentru utilizatorii de Mac, care la crearea contului prin verificarea de resetare a parolei, utilizând ID-ul ID-ul Apple.
Pasul 1 În ecranul de conectare, introduceți parola, atâta timp cât mesajul nu pare posibil pentru a reseta parola utilizând ID-ul Apple ID-ul
Pasul 2 Faceți clic pe butonul de lângă mesajul cu privire la ID-ul Apple
Pasul 3 Introduceți ID-ul Apple, parola, și apoi faceți clic pe Resetare parolă
Pasul 4 După acest mesaj apare pe un breloc, apoi faceți clic pe OK pentru a continua
Pasul 5 Introduceți noua parolă, apoi faceți clic pe Resetare parolă
Pasul 6 Vei vedea o casetă de dialog cu un mesaj pe care sistemul nu a putut debloca buchet de autentificare de chei. Acest lucru este logic, ca keychain folosind vechea parolă. Trebuie să atingeți butonul Nou keychain. apoi porniți desktop
resetarea parolei de utilizator dintr-un alt cont
În cazul în care computerul Mac utilizează mai multe conturi cu privilegii administrative, și sunt cunoscute pentru numele lor de utilizator și parola, apoi utilizați pentru a reseta parola. Dacă sunteți singurul utilizator, atunci ai nevoie pentru a crea un nou utilizator cu drepturi de administrator prin „modul utilizator unic“ și apoi continuați pentru a reseta parola
Pasul 1 Autentificare cu numele de utilizator și parola sunt cunoscute pentru tine cont
Pasul 2 Deschideți „System Preferences“ și selectați Utilizatori și grupuri
Pasul 3 Faceți clic pe butonul din colțul din stânga jos, introduceți parola de administrator și faceți clic pe butonul Deblocare
Pasul 4 Acum, selectați utilizatorul pentru care doriți să resetați parola și faceți clic pe Resetare parolă.
Pasul 5 Introduceți noua parolă și faceți clic pe Schimbare parolă
Pasul 6 Finalizarea sesiunii utilizatorului curent (log din contul dvs.) și conectați-vă la noua parolă
Resetați parola contului cu un disc de boot drive USB sau cu Mac OS
Dacă aveți CD-ul de instalare sau unitatea flash bootabil cu MacOS, apoi resetați parola contului dvs. va fi foarte simplu. În cazul în care stick-ul nu este prezent, atunci se poate face în conformitate cu instrucțiunile noastre.
Pasul 1 Introduceți o unitate flash disc sau USB cu Mac OS în computer și repornirea
Pasul 2 După ce auzi sunetul de descărcare, faceți clic pe tastatura sistemului de operare:
- dacă utilizați unitatea - tasta C
- dacă utilizați o unitate flash USB - ⌥Option tasta (Alt) și selectați-l între discuri
Pasul 3 Mac OS X. instalator apare înainte de a selecta limba dorită (de exemplu română) și apoi faceți clic pe Continuare
Pasul 4 Dacă utilizați OS X Snow Leopard (10.6) și mai mari, în bara de meniu, selectați Utilities (Utilitare) → Reset Password (Resetare parolă)
Dacă OS X Lion (10.7) și mai nou (Mountain Lion, Mavericks, Yosemite, El Capitan, Siera), apoi Utilities (Utilitare) → Terminal (Terminal)
Introduceți resetpassword și apăsați Enter
va apărea fereastra de resetare Pasul 5 a parolei. Selectați unitatea pe care sistemul Mac OS și utilizatorul pentru care doriți să resetați parola, dar nu rădăcină de utilizator! Introduceți o parolă nouă și faceți clic pe Salvare
Pasul 6 Reporniți Mac sau conectați la contul dvs. cu o parolă nouă
Resetarea parolei de cont în „modul de recuperare» (modul de recuperare)
Dacă nu aveți CD-ul de instalare, sau unitatea USB pentru a face bootabil, atunci puteți porni Mac în modul de recuperare și de a folosi terminalul, la fel ca în metoda anterioară.
Pasul 1 Porniți sau reporniți computerul ținând apăsată tasta ⌥Option (Alt) până când apare ecranul cu discurile
Pasul 2 Selectați unitatea cu titlul «recuperare» sau «Vosstanovlenie-. „Pentru a porni în mediul de recuperare
Pasul 3 Când boot „modul de recuperare“ în bara de meniu, selectați Instrumente → Terminal
Programul resetpassword introduceți comanda și apăsați Enter
Pasul 5 În fereastra rezultată, selectați unitatea cu sistemul instalat și utilizatorul pentru care doriți să resetați parola, nu root. Introduceți o parolă nouă și faceți clic pe Salvare
Pasul 6 Reporniți computerul Mac, apăsați → Reîncărcare
Acum vă puteți conecta la contul dvs. utilizând parola schimbate recent
Noi folosim „Single Mode User» (Mod utilizator unic), pentru a reseta parola contului
Această metodă este cea mai consumatoare de timp, deoarece nu este grafică și text în cazul în care doriți să utilizați comenzi speciale consolă.
Pasul 1 Reporniți Mac, și cum să audă doar salutul vocal deține combinația tastatură ⌘Cmd + S pentru a porni sistemul în modul de utilizare unică. Rulați o linie de cod, iar când vedeți pe ecran linia localhost: / rădăcină # - acest lucru va însemna că computerul este pornit
-fy fsck
mount -uw /
/System/Library/LaunchDaemons/com.apple.DirectoryServices.plist sarcină launchctl
dscl. -passwd / Users / username parol_polzovatelya
repornire
Dacă OS X Lion (10.7) și de mai sus (Mountain Lion, Mavericks, Yosemite, El Capitan, Siera), atunci:
-fy fsck
mount -uw /
/System/Library/LaunchDaemons/com.apple.opendirectoryd.plist sarcină launchctl
dscl. -passwd / Users / username parol_polzovatelya
repornire
Înlocuiți numele de utilizator de pe utilizator și o parolă nouă parol_polzovatelya. Uiți nu numai parola, dar, de asemenea, un nume de utilizator, introduceți ls consola / comanda utilizatori. pentru a afișa lista de utilizatori pe un Mac.
Dacă vedeți eroarea, după cum urmează: nu vă faceți griji parola fi oricum schimbată
Pasul 3 După descărcarea jurnalul Mac OS în contul dvs. cu o parolă nouă
„Metoda de înșelăciune“ și de a crea un nou utilizator cu privilegii administrative
În cazul în care metodele de mai sus nu te-ai și pe Mac de ajutor, există doar un singur utilizator, ultimul lucru pe care le puteți face - este de a crea un nou cont de administrator și utilizați pentru a reseta parola. Toate acțiunile care urmează să fie efectuate în „Single-User Mode» (Mod utilizator unic)
Pasul 1 Pentru a porni sistemul în modul de utilizare unică - Reporniți Mac și tastatură de comenzi rapide de lansare ⌘Cmd + S
Pasul 2 După ce distanță, un localhost șir gol: / rădăcină #, introduceți următoarele comenzi pentru a efectua fiecare dintre acestea apăsați Enter:
-fy fsck
mount -uw /
rm /var/db/.AppleSetupDone
shutdown -h acum
Pasul 3 După ultima comandă Mac este oprit, porniți-l și du-te prin pașii de configurare și de a crea un utilizator nou (țară, dispunerea tastaturii, conexiune la Internet, conectare și parola)
Acum, pe Mac-ul are un alt cont pentru a spăla în jos și puteți începe să resetați parola cu ajutorul (din etapa 2 a procedurii: resetarea parolei de utilizator dintr-un alt cont)
Pentru a crea un nou breloc
Dacă acest mesaj nu apare, sau au existat alte mesaje care solicită vechea parolă, trebuie să resetați manual Keychain.
Pasul 1 Deschideți „Keychain Access“, este în directorul Applications → Utilities
Pasul 2 Navigați la setările de program prin apăsarea ⌘Cmd +. și faceți clic pe butonul Restore o grămadă de incapacitate de plată. apoi introduceți noua parolă și faceți clic pe OK. astfel încât programul creează un set gol de chei pentru a introduce - nici o parolă
Dacă butonul Restore o grămadă de incapacitate de plată. Ea nu apare, închide setările și pe partea stângă a ferestrei, selectați fereastra o grămadă de „Enter“, apoi apăsați tasta Delete și faceți clic pe Eliminare link-uri
Pasul 3 Acum, du-te afară și re-conectare la contul dvs.