Cum de a reduce dimensiunea și greutatea unei fotografii sau imagini pentru a descărca site-ul
Sub dimensiunea imaginii pentru a înțelege una din cele două concepte:
- locul pe care îl ocupă în memorie (greutatea) în KB, MB, etc.
- Rezoluție (lățime și înălțime) în pixeli
Există mai multe modalități de a reduce dimensiunea de fotografii. Puteți comprima fotografiile în programele Photoshop, ACDSee Photo Manager 8.0, Microsoft Office Picture Manager, și altele XnView.
Cel mai simplu mod - de a beneficia de servicii on-line, în scopul de a reduce fotografii.
Pentru a începe scăderea dimensiunii aveți nevoie pentru a deschide imaginea dorită cu ajutorul desenelor Microsoft Office Manager (Microsoft Picture Manager). Pentru a face acest lucru, faceți clic pe imagine, faceți clic dreapta și selectați „Open With“ și apoi Microsoft Manager de imagine. Dacă Microsoft Picture Manager nu este listat, puteți utiliza opțiunea „Selectare program“ și selectați-l din lista de programe propuse.
După aceea veți vedea o imagine a fost deschisă în Managerul Microsoft Imagine.
Situat în partea de sus a meniului principal ( "File", "Edit", "punctul de vedere", etc.). Pentru a redimensiona imaginea, faceți clic pe eticheta „Figura“ - în cazul în care am ales să fie de 2 opțiuni: „Resize“ sau „Comprimare imagini“.
Microsoft Office Picture Manager oferă două modalități de a reduce dimensiunea de fotografii: puteți modifica dimensiunea imaginii în pixeli (modificarea greutății) sau setați greutatea imagini dorită (în acest caz, respectiv, pentru a modifica lățimea și înălțimea imaginii).
- În primul caz, trebuie să selectați „Resize“. În fereastra rezultată la „dimensiunea Change“, dreapta puteți alege valorile implicite pentru lățime și înălțime, setați aceste valori în mod arbitrar sau introduceți procentul care va arăta raportul dintre dimensiunea redusă a imaginii la dimensiunea originalului.
- În al doilea caz în „Imagine“ selectați „Comprimare imagini“. Vi se va oferi trei opțiuni pentru comprimare a imaginii, și puteți evalua imediat greutatea finală a fișierului.
Să luăm în considerare prima opțiune - apăsați pe „Resize“.
Dreptul listei de imagine va apărea cu dimensiunea, puteți alege dintr-o rezoluție propusă sau pentru a specifica manual în domeniile „lățime și înălțime arbitrară“ și faceți clic pe OK:
Metoda 2: Selectați „Comprimare imagini“ - aici este apare un meniu:
După aceea, selectați scopul de compresie: pentru documente, pentru pagini Web sau e-mail. Pentru fiecare tip de compresie sunt dimensiunea inițială și dimensiunea după comprimare, precum și dimensiunea fizică a modelului (măsurată în pixeli). De exemplu, puteți selecta dimensiunea de compresie pentru „Documente“. După cum se arată în informațiile de referință, în care tipul de dimensiuni fizice model de compresie sunt egale cu 1024 * 768 pixeli, iar mărimea modelului devine egală cu 301 KB, în loc de original 2,88 MB (adică mărimea modelului este redus cu mai mult de 9 ori). Astfel, dimensiunea finală, după comprimarea poate fi chiar mai mică decât era de așteptat 301 kb.
Prin alegerea altor tipuri de compresie (pentru „pagini web“ sau „mesaj e-mail“), puteți realiza o reducere și mai substanțială a dimensiunii imaginii, cu toate acestea, aceasta va conduce la o reducere a dimensiunii sale. Este de preferat ca ai incercat toate cele trei moduri de a comprima imaginile pentru a determina ordinea în care aveți nevoie în mod specific.
După comprimare, foto salvați imaginea prin selectarea elementului corespunzător din meniul „File“. Mai bine pentru a alege opțiunea „Save as. „Și setați imaginea un alt nume, astfel încât să nu-și piardă desenul original. După aceea, verificați dimensiunea fișierului salvat (click pe butonul din dreapta al mouse-ului și selectați „Properties“ sau „pe info imagine.“ În acest caz, dimensiunea imaginii după comprimare a devenit egală cu 180 KB.
Dintre toate programele, probabil cel mai ușor de utilizat, în scopul de a reduce volumul de fotografii este un manager Microsoft Office Imagine. Meniul său „Comprimare imagini“ permite literalmente două clicuri pentru a obține imaginea dimensiune standard cu o greutate cunoscută. Pentru a reduce rapid fotografiile pentru a încărca pe un site web - aceasta este cea mai bună opțiune.
Dar ia în considerare alte modalități.
Cum de a reduce imaginea în „Photoshop“
1. În meniul "Image" (imagine), selectați "Dimensiunea imaginii" (Dimensiune imagine). Puteți face acest lucru folosind Alt + taste Ctrl + I.
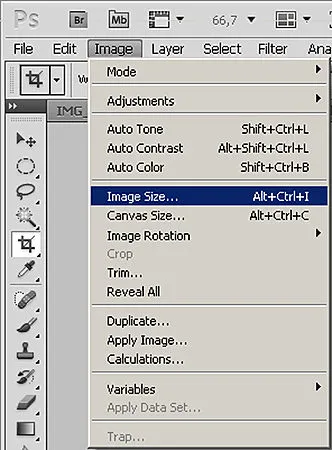
În fereastra care apare, setați opțiunile dorite. De exemplu, pentru imaginile încărcate pe internet, este suficient de dimensiuni destul de 640-800 pixeli. pe latura mai mare, Rezoluție - 72. Pentru a reduce fotografia nu este scopul său postat în continuare pe internet, este mai bine să părăsească rezoluția 300.
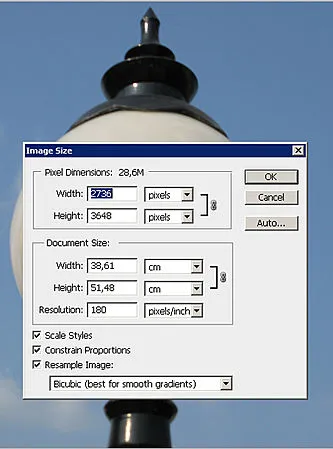
În meniul Dimensiune imagine, trebuie să specificați dimensiunea dorită pentru a mări sau micșora. L-am introduce fie dimensiunile pixelilor (dimensiune în pixeli) sau dimensiunea documentului (dimensiunea impresiei imprimate).
Parametrii Pixel Dimensiuni (dimensiune în pixeli) sunt proiectate pentru Internet, astfel încât dimensiunea este specificată în pixeli (acestea sunt măsurate toate imaginile on-line).
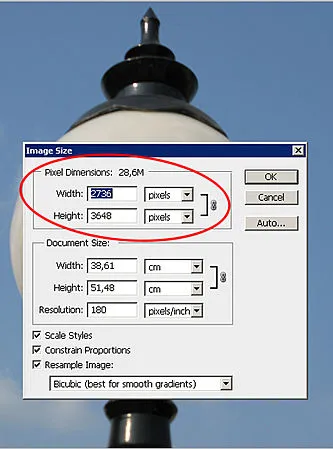
Lățime - Lățimea acestei imagini, si Inaltime - Inaltime. Suport lor conexiune vă permite să introduceți datele de doar o parte, a doua ea însăși calculează. Suport pot fi eliminate, apoi calcula vă proporțiile le.
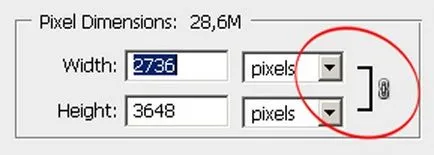
De exemplu, introducem o lățime de 600.
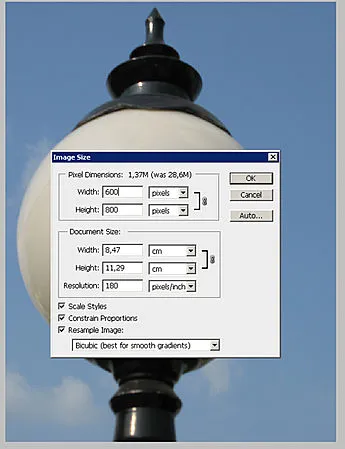
Acum, avem de a face cu o dimensiune a documentului (Dimensiune imprimat afișare).
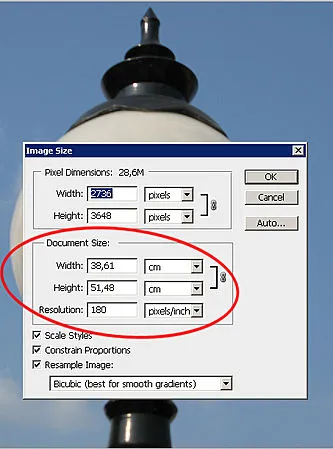
Acest aparat este destinat în primul rând pentru imprimare foto, este clar din numele său românesc. Prin urmare, pentru a specifica lățimea și înălțimea imaginii, există șapte unități de măsură pentru a alege de la:
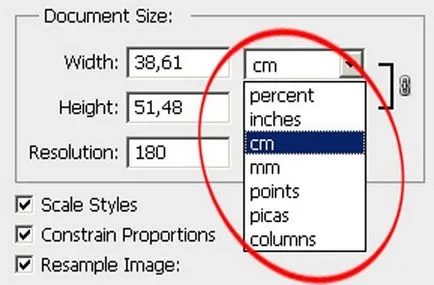
- procente (procent) din dimensiunea inițială;
- inch (inch), 1 inch = 2,54 cm;
- centimetri (cm);
- milimetri (mm);
- puncte (punct), 1 punct = 1/72 inch = 1/12 vârf;
- vârf, vârf 1 = 12 puncte;
- coloane (coloane).
Alegeți tipul de unități la care sunt mai familiare, și specificați dimensiunea. Când imprimarea este cel mai convenabil de a folosi centimetri - pentru fotografii standard, cere doar la 10 la 15.
Articolul următor Rezoluție (Rezoluție)
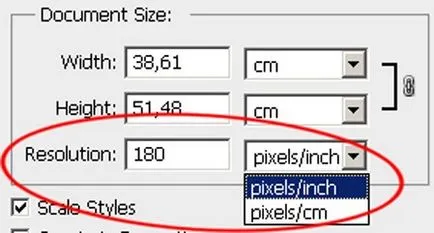
Aici specificați rezoluția imaginii. Puteți să-l lăsați pentru ceea ce este deja implicit. Sau setat mai jos.
Urmat de alte trei setări pe care le puteți bifa sau anula:
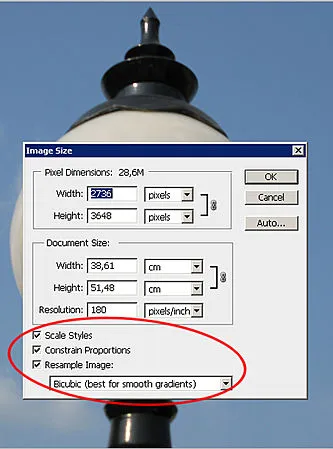
Style Scale (scara de stil), proporții (să mențină raportul de aspect) și de imagine Reeșantionați (reeșantiona imaginea). Lasă-i marcate.
Atunci când sunt specificate toți parametrii, faceți clic pe OK și pentru a obține o imagine de dimensiunea dorită pentru noi.

Despre plug-in Genuine Fractals PrintPro pentru Photoshop:
Acum vom descrie plug Genuine Fractals PrintPro pentru Photoshop, care vă permite să redimensiona imagini practic fără nicio pierdere de calitate. Cu ajutorul tehnologiei fractale, el scalează imaginea de până la 700%, fără a compromite calitatea.
După instalarea plug-in poate fi găsit într-unul din cele două locuri în Photoshop.
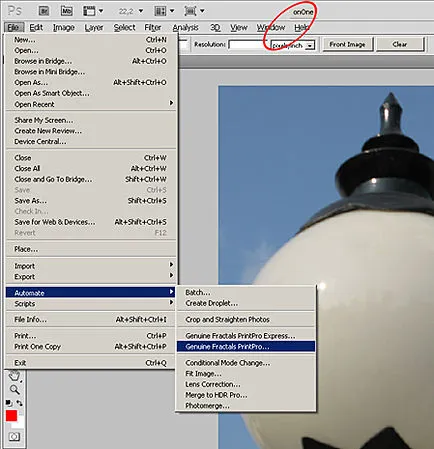
Sau în meniul de sus, între fereastra (Windows) și (Ajutor) cu numele de onOne.
Sau în Fișier> Automat> Autentic Fractalii PrintPro (Fișier> Automat> Autentic Fractalii PrintPro).
Puteți deschide Genuine Fractals PrintPro Express.
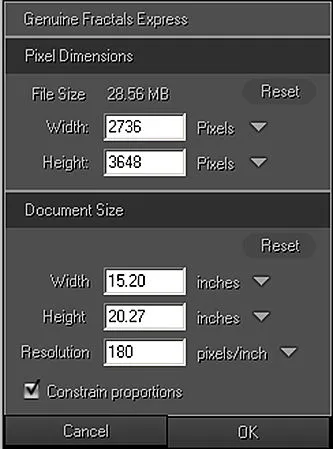
Apoi, el va cere doar dimensiunea imaginii, și va face restul eu. Este mai ușor și mai rapid.
Puteți specifica proprietățile de compresie lor de date. Pentru a face acest lucru, selectați Genuine Fractals PrintPro.
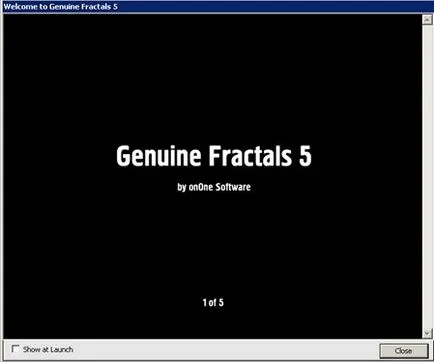
Faceți clic pe Close (Închidere). Deschideți meniul plugin.
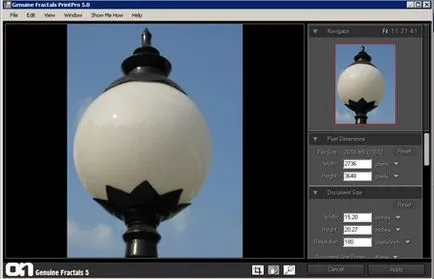
În plus față de dimensiunea imaginii, puteți seta dimensiunea hârtiei (hârtie) și fotografia (fotografică) în prezentul document Dimensiune. Și alți câțiva parametri.
Reducerea fotografii în XnView

1. Navigați la „Imagine“ și selectați „Resize“ (sau cheie combinație Shift + S).
2. În meniul drop-down „dimensiunea standard“, puteți seta lățimea și înălțimea implicită în pixeli sau specificați raportul dintre dimensiunea redusă a imaginii la dimensiunea originalului în%.
3. Setați orice lățime de valoare sau înălțimea în „dimensiunea ecranului“; a doua valoare este calculată automat (asigurați-vă că există un tick de mai jos „Se va păstra raportul de aspect“).
4. Salvați modificările.
Cum de a reduce imaginea în ACDSee Photo Manager 8.0
1. Pentru a reduce imaginea de ACDSee Photo Manager 8.0, meniul "Edit" (Editare) pentru a selecta "Resize" (Dimensiunea imaginii). Puteți utiliza combinația de taste Ctrl + R.
3. Pentru a salva modificările aduse unei imagini, selectați elementul de meniu Fișier (File) Salvare ca. (Save as.) Sau apăsați pe Ctrl + Shift + S. Setați formatul de economisire (tipul de fișier) JPEG. Deschideți caseta de dialog Opțiuni și specificați calitatea imaginii (Image quality) până la 60%.
Reducerea imaginii în GIMP.
La prima vedere, programul poate parea dificil de utilizat, dar urmând instrucțiunile noastre, de compresie foto poate părea proces simplu și nepretențios.
Zoom fotografie - instrucțiuni detaliate
Acum ați setat GIMP și doriți să reducă imaginea.
1) Deschideți fotografia pe care doriți să reducă, în programul GIMP
2) Se deschide o fereastră pentru a selecta fotografiile. Selectați fotografia pe care doriți să reducă
4) Pentru a schimba dimensiunea imaginii, trebuie să selectați elementul de meniu Image - Image Size
5) va deschide o fereastră în care puteți selecta fotografii setări de compresie. Este suficient pentru a specifica dimensiunea fotografiei în lățime sau înălțime, raportul de aspect, scad fotografiile sunt salvate automat.
6) Am limitat dimensiunea fotografiilor pe o lățime de 300 și faceți clic pe „Change“
7) Acum, te vei găsi din nou într-o cutie cu imagini mici
9) Introduceți un nume nou pentru imaginile reduse.