Cum de a redimensiona o imagine în Photoshop
Redimensionarea imaginii este una dintre aplicațiile software Photoshop cel mai frecvent utilizate.
Este un efect atât de răspândită încât chiar și oamenii care aproape că nu știu nimic despre Photoshop, nu se poate folosi pentru a redimensiona imagini.
Cu această lecție vom învăța cum să se schimbe dimensiunile de imagine, cu pierderi minime de calitate. Este clar că absolut nici o pierdere de dimensiune de calitate nu poate fi schimbat, picioarele pot încerca cât mai mult posibil pentru a menține claritatea, pentru a evita așa-numitul „estomparea“ de elemente contrastante și altele asemenea.
Aici voi folosi Photoshop CS6, dar acțiunile descrise în materialul potrivit pentru orice versiune CS a programului.
De exemplu, voi folosi următoarea imagine:

Această fotografie, luată de un aparat de fotografiat digital. Desigur, dimensiunea liniară a imaginii originale a fost mult mai mult decât ceea ce vedem aici, dar dimensiunea este redusă, în scopul de a posta pe o pagină Web.
De fapt, reduce dimensiunea imaginii în Photoshop nu este dificil. Pentru a modifica dimensiunea imaginilor în Photoshop folosind aceeași comandă numele „Image Size“ (Dimensiune imagine), o casetă de dialog poate fi deschis, dacă te duci pe fila din meniul principal Image -> Image Size (Imagine -> Dimensiune imagine), sau puteți apăsa combinația de taste tastele Alt + Ctrl + I:

Acest dialog comandă captură de ecran a fost făcută imediat după ce am deschis fotografia originală pentru orice modificări dimensionale în Photoshop.
Caseta de dialog este împărțit în două părți principale - dimensiunea (Pixel Dimensiuni) și dimensiunea de imprimare (Dimensiune document).
Pe subiectul materialului ne interesează doar partea superioară a casetei de dialog care se afișează dimensiunea în pixeli, deoarece acest parametru controlează și dimensiunea fizică reală a fotografiei în pixeli.
Să ne uităm la acest subiect mai îndeaproape.
Direct la dreapta cuvântului „dimensiune“ (Pixel Dimensiunile) sunt cifre care arată dimensiunea fișierului curent. În cazul meu, îmi spune că fișierul original al fotografiile mele are un volum de 14,5 M ( „M“ indică faptul MB, sau „un milion de octeți“):
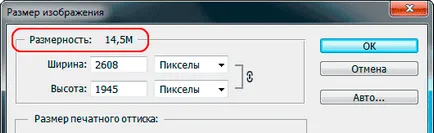
Cunoaște dimensiunea fișierului imagine poate fi utilă dacă doriți să comparați valoarea versiunii originale cu volumul obținut după schimbare, dar nu ne ajută pentru a modifica dimensiunea liniară a imaginii. Pentru aceasta avem nevoie de alte informații - lățimea actuală și înălțimea imaginii noastre în pixeli:
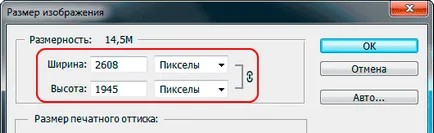
Aici putem vedea că fotografia mea inițială este de 2608 pixeli în lățime (lățime) și 1945 înălțime (înălțime).
Acum am nevoie pentru a obține o versiune mai mică a fotografiei, care ar putea fi plasat pe o pagină web. Pentru a face acest lucru, pur și simplu modificați valoarea cifrei în câmpurile „lățime“ și „înălțime“ pentru mine dorit. De exemplu, am introduce noua mea pentru lățimea imaginii, egală cu 550 de pixeli, înălțimea este schimbat în mod automat la o valoare de 410 pixeli. Pentru a aplica comenzile necesare pentru a apăsa butonul OK:
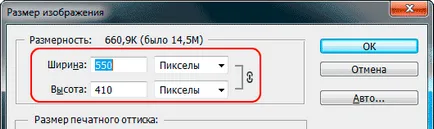
Puteți schimba, de asemenea, dimensiunea, ca procent din imaginea originală, în loc să tastați o anumită valoare în pixeli. Dreptul de intrare câmpurile „Lățime“ și „Înălțime“ are un pointer la unitatea de tip, în mod implicit acestea sunt setate la pixeli (pixeli), dar dacă faceți clic pe cuvântul „pixeli“ sau săgeata din dreapta cuvântului, se va deschide un meniu drop-down, care vă permite să schimbați tipul de măsurare în procente. Introduceți o valoare procentuală, faceți clic pe OK, și Photoshop redimensiona imaginea la orice valoare procentuală pe care le-ați introdus:

În plus, modificați lățimea și înălțimea unității poate fi în mod individual. Pentru a face acest lucru, țineți apăsată tasta Shift și faceți clic pe unitatea de măsură. Apoi, de exemplu, puteți seta lățimea imaginii în procente, iar înălțimea - în pixeli, sau invers:
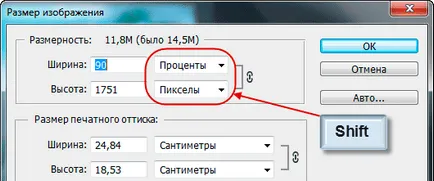
Vei observa (dacă nu ați modificat setările implicite) că, atunci când introduceți valoarea sa lățime sau înălțime, o a doua valoare este schimbată automat. Cu alte cuvinte, dacă încercați să schimbați lățimea imaginii, înălțimea se va schimba împreună cu ea. Acest lucru se datorează faptului că, în mod implicit, Photoshop păstrează raportul de aspect original intact, pentru că dacă modificați lățimea fotografiei fără a schimba pitch, sau invers, atunci imaginea va fi distorsionată. Photoshop ne arată că lățimea și înălțimea imaginii sunt acum conectate între ele prin afișarea pictogramei conexiunii la dreapta valorilor:
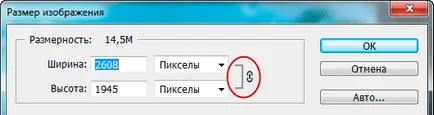
Comunicarea între lățimea și înălțimea dezactivează opțiunea „Se va păstra raportul de aspect“ (Constrângere Proportions), opțiunea implicită este activată, dar dacă aveți nevoie pentru a schimba lățimea și înălțimea separat, debifați caseta din caseta de selectare:
Modificarea dimensiunii și a imaginii de calitate
Redimensionarea imaginilor în Photoshop - nici o operație complexă, dar există un punct important pe care trebuie să fie luate în considerare, dacă doriți să păstrați calitatea imaginii.
Să ne uităm la un exemplu.
Să presupunem că am nevoie pentru a reduce lățimea și înălțimea de o fotografie a mea de 50 la sută. Pentru a face acest lucru, în caseta de dialog dimensiunea imaginii, și am schimba doar lățimea și înălțimea de până la 50 de procente:
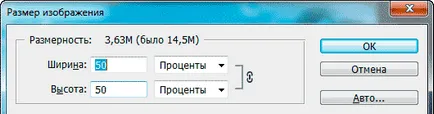
Apăs butonul OK din colțul din dreapta sus al ferestrei de dialog „dimensiunea imaginii“ (Dimensiune imagine), și apoi Photoshop închide caseta de dialog și de a schimba fotografia. Din moment ce am făcut atât lățimea și înălțimea de 50 la suta, foto are în prezent un sfert din dimensiunea originală.
După cum putem vedea, fotografia este acum mult mai mic, dar calitatea generală a imaginii rămâne destul de bun:

Să vedem ce se întâmplă dacă iau această opțiune o imagine în miniatură și să încerce să-l crească la dimensiunea inițială. Pentru a face acest lucru din nou, voi deschide caseta de dialog dimensiunea imaginii și lățimea și înălțimea de plumb de la 200 la sută:
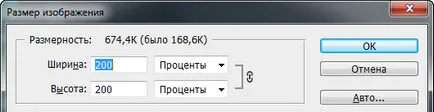
fotografii de mari dimensiuni, am reușit să-l aducă înapoi la dimensiunea inițială, dar calitatea este acum mult mai rău decât originalul. Am pierdut o mulțime de detaliu în imagine, acum pare neclară și neclară. Dacă am crescut și mai mult, calitatea imaginii ar fi mai rău:

Și sa întâmplat asta. Când utilizați comanda „Dimensiunea imaginii“ pentru ao reduce, Photoshop face mai puțin aruncarea înapoi în mare, în esență, pixeli. El selectează pur și simplu, unii dintre pixelii din imagine și le elimină din fereastra virtuală. pentru că Photoshop stie bine care pixelii ar trebui să fie eliminate fără a compromite calitatea imaginii, reducerea imaginii nu este de obicei o problemă.
Problema apare atunci când mărită. Dacă Photoshop reduce imaginea prin eliminarea pixelilor de prisos, atunci în cazul în care el le ia cu creșterea? În cazul în care Photoshop devine aceste noi pixeli, care încarcă imaginea? El generează propriul lor.
Și aceasta se află problema principală. Când Photoshop mărește imaginea, aceasta trebuie să adauge pixeli, care nu existau înainte, și el nu are nici o idee cum să de fapt, ar trebui să arate o fotografie mărită, trebuie doar să ghicească. Desigur, Photoshop este un program foarte puternic, și ghicește bazat pe un complex de algoritmi matematici avansate, dar în cele din urmă, este încă doar o presupunere, și nu poate fi complet perfectă.
Pe această bază, putem concluziona că reduce imaginea - acest lucru este normal și nu duce la nici o pierdere, dar ar trebui să le evite orice creștere a costurilor, în cazul în care sunteți, desigur, interesați de calitatea finală.