Cum de a proteja parola documentului
Cum pentru a cripta Microsoft Word parola documentului
Protecția cea mai de încredere este cerința unei parole pentru a deschide documentul. Acest lucru se face după cum urmează. Du-te la fila Fișier, selectați secțiunea Detalii în caseta Permisiuni, faceți clic pe Protejare document. Din lista verticală, selectați Criptați cu parolă
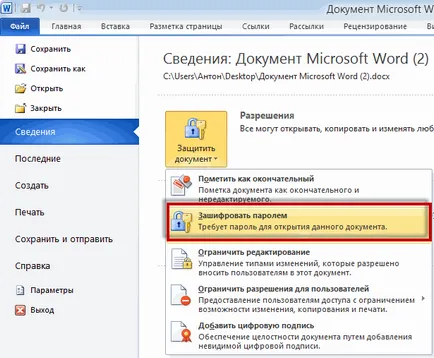
O fereastră pentru introducerea unei parole. Setați o parolă, de preferință, un bun (litere în litere mici și mari + numere + caractere speciale, dacă adăugați mai multe litere la rusă și aspectul va fi chiar mai bine), nu mai puțin de 8 caractere. apăsați OK

Se pare că aceeași fereastră cu cerința de a repeta parola. Se repetă și faceți clic pe OK

câmp Rezoluție ia forma următoare
Acum, fără o parolă, acest document nu se deschide.
Protect document pentru editare
De exemplu, aveți nevoie pentru a deschide un document ar putea, dar nu au putut schimba. Pentru a modifica documentul, puteți pune, de asemenea, o parolă, fără de care nu are nimic. Mergem la fila Fișier> Despre> Permisiuni. Faceți clic pe butonul Document Protect și selectați Restricționare editare
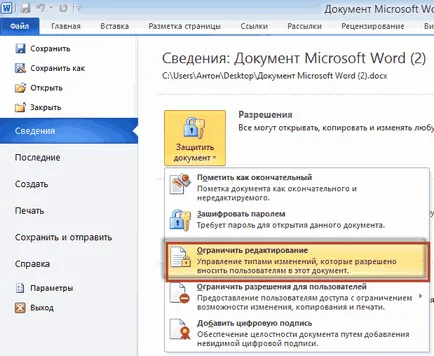
Pe partea dreaptă se deschide formatarea Limita și editarea documentului. Suntem interesați în secțiunea 2. Restricții privind editarea. read-only selectați din lista verticală
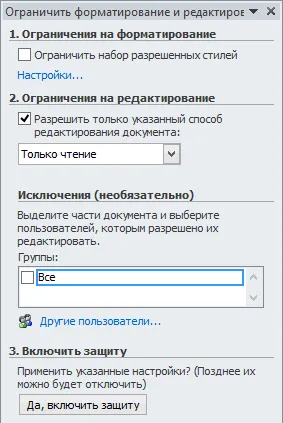
Apoi vom coborî în jos și faceți clic pe butonul Da pentru a activa securitatea
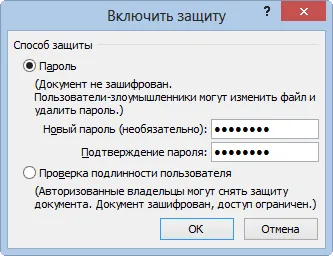
Introduceți parola și faceți clic pe OK de două ori.
Caseta pe dreapta ia forma
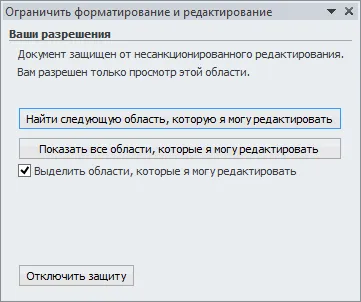
Acum, pentru a face modificări la documentul pe care doriți să dezactivați protecția prin introducerea parolei corecte
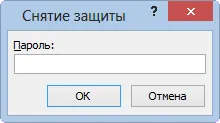
Dacă parola greșită va vedea un avertisment

Astfel, este posibil să se limiteze editarea acestui document.
Cum de a proteja documentul împotriva copierii
Noi mergem de-a lungul familiar fila Fișier cale> Info> Permisiuni. Faceți clic pe butonul Document Protect și selectați Restricționare editare
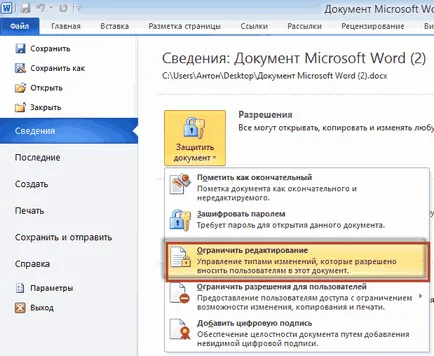
În caseta verticală din dreapta în secțiunea 2. Restricții privind lista drop-down Modificați selectați intrarea de date în câmpurile de formular
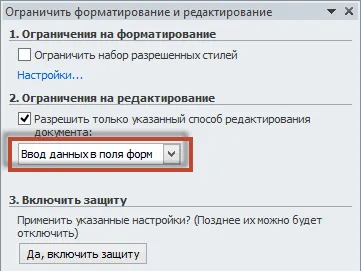
Click pe butonul de mai jos Da, activați protecția
Se pare că fereastra deja familiară cu o cerință de a introduce o parolă și de confirmare. După aceea documentul va fi protejat de copiere. Acesta nu va fi capabil de a selecta și copia o bucată de text.
Modalități de a eluda documentul de protecție
Protejat gândit că e timpul să ia în considerare modalități de a-l evita.
Doar spune că în cazul în care documentul este necesară atunci când se deschide o parolă pe care ocoli această protecție eșuează. selecție parolă Numai cu ajutorul unui software specializat. Aceasta va dura ceva timp, în funcție de complexitatea parolei.
Ai nevoie de următoarele:
- Modificarea extinderea documentului la zip
- Deschideți fișierul rezultat și scoate din ea fișier settings.xml
- Deschideți edita settings.xml și să ia departe de ea informațiile
- Pack fișier settings.xml în aceeași locație
- Schimbarea extensia pe docx fișier
Protejați documentele din modificările și copia nr.
concluzie
Bună dimineața, Anton!
Mă bucur să te cunosc.
Salutări de la Donetsk eroic din Simferopol!
Vă mulțumim pentru site-ul interesant și util.
M-am oprit la articolul „Cum de a proteja parola de document“. 3 ani în urmă, soția mea a pus aparari documente foarte importante Word și Excel (copil răsfățat, și să înregistreze parole Artful, ca întotdeauna, am uitat!). Am poryskat pe internet și a găsit un mod foarte interesant de a elimina protecția. Mai jos voi împărtăși.
La dezabonare de solicitare:
„Ce să faci dacă ai încă o revizuire mai vechi document doc extensie? Puteți încerca să deschideți documentul folosind OpenOffice ... »
Răspunsul este simplu:
Resalvați-l drept în Word cu o extensie nouă «docx». Același lucru este valabil și pentru fișierele și EXCEL «xls» - trebuie să-l salvați încă în «XLSX». Și totuși!
Cu stimă, Boris.
Bună ziua, Boris
Mulțumesc.
Vă mulțumesc foarte mult! a ajutat asa)